ADBLOCK_MSG
Editing animated GIF-images in Photoshop CS3Published: Friday, 19 October 2012 14:06 Written by Ogri Hits: 40785
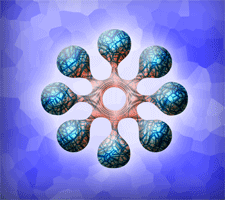 Not being a designer, I nevertheless have been using Photoshop for simple operations with images. When it took to cut an animated GIF, I did not seek specialized software to edit animated graphics (such as the same Fireworks), but tried to find out whether it's possible to do it using itself Photoshop. It turned out - it is quite possible, though not obvious without proper instructions.
Not being a designer, I nevertheless have been using Photoshop for simple operations with images. When it took to cut an animated GIF, I did not seek specialized software to edit animated graphics (such as the same Fireworks), but tried to find out whether it's possible to do it using itself Photoshop. It turned out - it is quite possible, though not obvious without proper instructions.
Photoshop CS3 provides creating of animated GIF file, but does not have an option to edit an existing one in a standard way without PSD source. If you try to open an animated image through File ŌåÆ Open... or by dragging it to the program's window, you get a message like: "This is an animated GIF. You can only see one frame. Saving a file will result in loss of information." Fortunately, there is less standard method, but it works very well.
What you need to have:
- Photoshop CS3.
- QuickTime installed. The method will not work without it.
- Head & hands. Nothing at all works without them.
1. Import an existing GIF-image
In the main menu, click File ŌåÆ Import ŌåÆ Video Frames To Layers... Dialog box Load pops up. There is a single type QuickTime Movie in the Files of Type list, including several video formats; GIF not as a class. Type "*.*" or even "*.gif" (without the quotes, of course) in File name input box and click Load button. Now GIF files appear in the list. Select the needed one and click Load again. In the Import Video To Layers dialog box make sure that the option From Beginning To End is selected, and the checkbox Make Frame Animation is checked.
Now open Animation and Layers windows through the Window item of the main menu, if they are not already open. If there are tabs others than Animation (Frames) in the Animation window - make sure you are on this tab. As you might guess, each frame in the animation window corresponds to a layer in the layers window. Clicking on a frame activates the corresponding layer.
2. Changing the animation speed
If you want to change the speed of the whole animation, click on the first frame in the animation window, press and hold Shift, and then click on the last frame to select the entire frame sequence. Click the "down arrow" icon on the bottom of each frame in the animation window and choose a speed. Keep in mind that the animation speed specified in Photoshop does not exactly correspond to the actual speed of the animation in your browser. Actual speed varies from browser to browser. For example, as noted by the people, animation in FireFox is faster than in IE.
3. Resizing and cropping
Everything is standard here. Open Image ŌåÆ Image Size... item of the main menu and edit the size as you do for regular static image. Crop animated picture through Image ŌåÆ Crop or by using Crop Tool in the toolbar. The changes apply to all frames in the animation, as they practically are the layers of your document.
4. Deleting frames
You can selectively remove frames to reduce the resulting file size and speed up animation loading. As usual, by pressing and holding Ctrl or Shift you can select a separate frames or their sequence in the animation window, and then drag to the bin at the bottom of this window. Do it carefully though not to break your cartoon. After removal of the frames you can also edit the animation speed.
5. Final optimization and saving
If you try to save the result in the File ŌåÆ Save menu, the result will be a regular static GIF. In order to keep the animation, use the menu File ŌåÆ Save for Web Devices... You can change the number of colors, and also edit different settings to optimize your animated picture, depending on the statement of the problem; for example, if there is a limit to the file size, you can adjust this value. If satisfied with things as they are after previous changes - select the option Original.
Click Save, give the file a name - we have the result. You can drag it to different browsers to test its behavior.
P. S. I did not test, but some assert that in CS4 it works the same way.
Latest News
-
Tuesday, 21 July 2020 03:18
Joomla 3: Redirect to same page after successful login -
Saturday, 30 December 2017 16:11
Joomla: how to add your own language constants or override existing ones -
Thursday, 30 November 2017 23:27
Joomla: Integrate reCAPTCHA v2 (NO CAPTCHA) into JComments -
Saturday, 25 June 2016 15:33
Unified filtering of mod_jcomments_latest module's output -
Thursday, 17 September 2015 16:23
Post an illustrated Joomla-site article on Facebook using OG-tags
Articles Most Read
-
151590
Migrating from Joomla 1.5 to Joomla 2.5. Part 2-1. Transferring jDownloads and jComments -
88236
Joomla: Integrate reCAPTCHA v2 (NO CAPTCHA) into JComments -
62668
Migrating from Joomla 1.5 to Joomla 2.5. Part 2-2. Template, editor, and other extensions -
40785
Editing animated GIF-images in Photoshop CS3 -
40617
Custom 404 error page in Joomla 2.5
Login
Guest Column
Recent comments
-
Custom 404 error page in Joomla 2.5
-
 Roseann
02.11.2020 08:17
Noot spamming but wanted to say this is hugely useful!
Roseann
02.11.2020 08:17
Noot spamming but wanted to say this is hugely useful!
-
-
Joomla: Integrate reCAPTCHA v2 (NO CAPTCHA) into JComments
-
 PG SLOT
13.01.2021 09:21
Hey! I could have sworn I've been to this site before but after browsing through some of the post ...
PG SLOT
13.01.2021 09:21
Hey! I could have sworn I've been to this site before but after browsing through some of the post ...
-
 Nidia
12.12.2020 08:04
HELP. I can't write a comment without it hanging.
Nidia
12.12.2020 08:04
HELP. I can't write a comment without it hanging.
-
 Launa
17.11.2020 15:13
I can agree with the accuracy of this as I work in a related sector. Interesting cheers for sharing.
Launa
17.11.2020 15:13
I can agree with the accuracy of this as I work in a related sector. Interesting cheers for sharing.
-
 JD sports vouchers
04.10.2020 03:12
Happy to pay for something like this, or donate witth paypal even
JD sports vouchers
04.10.2020 03:12
Happy to pay for something like this, or donate witth paypal even
-
-
Joomla: how to add your own language constants or override existing ones
-
 Vouchersort
29.10.2020 11:33
Is this a free template that you are using as I really love it. As a website desugner myself I hope that ...
Vouchersort
29.10.2020 11:33
Is this a free template that you are using as I really love it. As a website desugner myself I hope that ...
-
-
Migrating from Joomla 1.5 to Joomla 2.5. Epilogue
-
 Dewitt
11.02.2021 06:17
HELP. I can't write a comment without the page freezing.
Dewitt
11.02.2021 06:17
HELP. I can't write a comment without the page freezing.
-
-
Migrating from Joomla 1.5 to Joomla 2.5. Part 2-1. Transferring jDownloads and jComments
-
 Francine
14.12.2020 08:49
I cant stomach this person so sorry x
Francine
14.12.2020 08:49
I cant stomach this person so sorry x
-
 Vouchersort
30.10.2020 15:43
Once again, great resource for us newbs.
Vouchersort
30.10.2020 15:43
Once again, great resource for us newbs.
-
-
Unified filtering of mod_jcomments_latest module's output
-
 ążąĖą╗čīą╝čŗ 2022 ąŠąĮą╗ą░ą╣ąĮ
03.12.2021 21:37
This web site definitely has all of the info I wanted about this subject and didn't know who to ask.
ążąĖą╗čīą╝čŗ 2022 ąŠąĮą╗ą░ą╣ąĮ
03.12.2021 21:37
This web site definitely has all of the info I wanted about this subject and didn't know who to ask.
-


Comments
Nice clear concise directions. Help me right away.
Thanks!!
^^