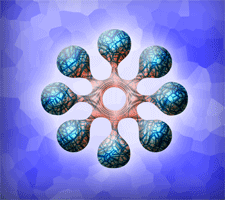 –Э–µ –±—Г–і—Г—З–Є –і–Є–Ј–∞–є–љ–µ—А–Њ–Љ, –≤—Б–µ –ґ–µ –Є—Б–њ–Њ–ї—М–Ј—Г—О Photoshop –і–ї—П –љ–µ—Б–ї–Њ–ґ–љ—Л—Е –Њ–њ–µ—А–∞—Ж–Є–є —Б –Є–Ј–Њ–±—А–∞–ґ–µ–љ–Є—П–Љ–Є. –Ъ–Њ–≥–і–∞ –њ–Њ–љ–∞–і–Њ–±–Є–ї–Њ—Б—М –Њ–±—А–µ–Ј–∞—В—М –∞–љ–Є–Љ–Є—А–Њ–≤–∞–љ–љ—Л–є GIF, –љ–µ —Б—В–∞–ї –Є—Б–Ї–∞—В—М —Б–њ–µ—Ж–Є–∞–ї–Є–Ј–Є—А–Њ–≤–∞–љ–љ—Л–є —Б–Њ—Д—В –і–ї—П –Њ–±—А–∞–±–Њ—В–Ї–Є –∞–љ–Є–Љ–Є—А–Њ–≤–∞–љ–љ–Њ–є –≥—А–∞—Д–Є–Ї–Є (—В–Є–њ–∞ —В–Њ–≥–Њ –ґ–µ Fireworks), –∞ –њ–Њ–њ—Л—В–∞–ї—Б—П –≤—Л—П—Б–љ–Є—В—М, –Љ–Њ–ґ–љ–Њ –ї–Є —Б–і–µ–ї–∞—В—М —Н—В–Њ —Б–Є–ї–∞–Љ–Є —Б–∞–Љ–Њ–≥–Њ —Д–Њ—В–Њ—И–Њ–њ–∞. –Ю–Ї–∞–Ј–∞–ї–Њ—Б—М - –≤–њ–Њ–ї–љ–µ –Љ–Њ–ґ–љ–Њ, —Е–Њ—В—М –Є –љ–µ –Њ—З–µ–≤–Є–і–љ–Њ –±–µ–Ј —Б–Њ–Њ—В–≤–µ—В—Б—В–≤—Г—О—Й–Є—Е –Є–љ—Б—В—А—Г–Ї—Ж–Є–є.
–Э–µ –±—Г–і—Г—З–Є –і–Є–Ј–∞–є–љ–µ—А–Њ–Љ, –≤—Б–µ –ґ–µ –Є—Б–њ–Њ–ї—М–Ј—Г—О Photoshop –і–ї—П –љ–µ—Б–ї–Њ–ґ–љ—Л—Е –Њ–њ–µ—А–∞—Ж–Є–є —Б –Є–Ј–Њ–±—А–∞–ґ–µ–љ–Є—П–Љ–Є. –Ъ–Њ–≥–і–∞ –њ–Њ–љ–∞–і–Њ–±–Є–ї–Њ—Б—М –Њ–±—А–µ–Ј–∞—В—М –∞–љ–Є–Љ–Є—А–Њ–≤–∞–љ–љ—Л–є GIF, –љ–µ —Б—В–∞–ї –Є—Б–Ї–∞—В—М —Б–њ–µ—Ж–Є–∞–ї–Є–Ј–Є—А–Њ–≤–∞–љ–љ—Л–є —Б–Њ—Д—В –і–ї—П –Њ–±—А–∞–±–Њ—В–Ї–Є –∞–љ–Є–Љ–Є—А–Њ–≤–∞–љ–љ–Њ–є –≥—А–∞—Д–Є–Ї–Є (—В–Є–њ–∞ —В–Њ–≥–Њ –ґ–µ Fireworks), –∞ –њ–Њ–њ—Л—В–∞–ї—Б—П –≤—Л—П—Б–љ–Є—В—М, –Љ–Њ–ґ–љ–Њ –ї–Є —Б–і–µ–ї–∞—В—М —Н—В–Њ —Б–Є–ї–∞–Љ–Є —Б–∞–Љ–Њ–≥–Њ —Д–Њ—В–Њ—И–Њ–њ–∞. –Ю–Ї–∞–Ј–∞–ї–Њ—Б—М - –≤–њ–Њ–ї–љ–µ –Љ–Њ–ґ–љ–Њ, —Е–Њ—В—М –Є –љ–µ –Њ—З–µ–≤–Є–і–љ–Њ –±–µ–Ј —Б–Њ–Њ—В–≤–µ—В—Б—В–≤—Г—О—Й–Є—Е –Є–љ—Б—В—А—Г–Ї—Ж–Є–є.
–Ч–∞–Љ–µ—З–∞–љ–Є–µ: –Я–Њ—Б–Ї–Њ–ї—М–Ї—Г —Б–∞–Љ —П –Є—Б–њ–Њ–ї—М–Ј—Г—О Photoshop —Б –∞–љ–≥–ї–Є–є—Б–Ї–Є–Љ –Є–љ—В–µ—А—Д–µ–є—Б–Њ–Љ, –≤—Б–µ –њ—Г–љ–Ї—В—Л –Љ–µ–љ—О, –Ј–∞–≥–Њ–ї–Њ–≤–Ї–Є –Ї–љ–Њ–њ–Њ–Ї –Є —В. –і. –±—Г–і—Г—В –і–∞–љ—Л –∞–љ–≥–ї–Є–є—Б–Ї–Є–µ. –Я–Њ–ї—М–Ј—Г—О—Й–Є–µ—Б—П —А—Г—Б—Б–Ї–Њ–є –≤–µ—А—Б–Є–µ–є –ї–µ–≥–Ї–Њ –љ–∞–є–і—Г—В —Б–Њ–Њ—В–≤–µ—В—Б—В–≤—Г—О—Й–Є–µ —Н–ї–µ–Љ–µ–љ—В—Л –≤ –Є–љ—В–µ—А—Д–µ–є—Б–∞—Е —Б–≤–Њ–Є—Е —Д–Њ—В–Њ—И–Њ–њ–Њ–≤.
–°–Њ–Ј–і–∞–≤–∞—В—М –∞–љ–Є–Љ–Є—А–Њ–≤–∞–љ–љ—Л–µ GIF-—Д–∞–є–ї—Л –≤ Photoshop CS3 –≤–Њ–Ј–Љ–Њ–ґ–љ–Њ, –∞ –≤–Њ—В —А–µ–і–∞–Ї—В–Є—А–Њ–≤–∞—В—М —Б—Г—Й–µ—Б—В–≤—Г—О—Й–Є–µ –±–µ–Ј –Є—Б—Е–Њ–і–љ–Њ–≥–Њ PSD —Д–∞–є–ї–∞ —Б—В–∞–љ–і–∞—А—В–љ—Л–Љ –њ—Г—В–µ–Љ - –љ–µ—В. –Х—Б–ї–Є –≤—Л –њ–Њ–њ—Л—В–∞–µ—В–µ—Б—М –Њ—В–Ї—А—Л—В—М –∞–љ–Є–Љ–Є—А–Њ–≤–∞–љ–љ—Л–є —А–Є—Б—Г–љ–Њ–Ї —З–µ—А–µ–Ј File вЖТ Open... –Є–ї–Є –њ–µ—А–µ—В–∞—Б–Ї–Є–≤–∞–љ–Є–µ–Љ –≤ –Њ–Ї–љ–Њ –њ—А–Њ–≥—А–∞–Љ–Љ—Л, —В–Њ –њ–Њ–ї—Г—З–Є—В–µ —Б–Њ–Њ–±—Й–µ–љ–Є–µ —В–Є–њ–∞: "–≠—В–Њ –∞–љ–Є–Љ–Є—А–Њ–≤–∞–љ–љ—Л–є GIF. –Т—Л –Љ–Њ–ґ–µ—В–µ –њ—А–Њ—Б–Љ–∞—В—А–Є–≤–∞—В—М —В–Њ–ї—М–Ї–Њ –Њ–і–Є–љ –Ї–∞–і—А. –°–Њ—Е—А–∞–љ–µ–љ–Є–µ —Д–∞–є–ї–∞ –њ—А–Є–≤–µ–і–µ—В –Ї –њ–Њ—В–µ—А–µ –Є–љ—Д–Њ—А–Љ–∞—Ж–Є–Є". –Ъ —Б—З–∞—Б—В—М—О, –µ—Б—В—М –Љ–µ–љ–µ–µ —Б—В–∞–љ–і–∞—А—В–љ—Л–є, –љ–Њ –Њ—В–ї–Є—З–љ–Њ —А–∞–±–Њ—В–∞—О—Й–Є–є –Љ–µ—В–Њ–і.
–І—В–Њ –љ—Г–ґ–љ–Њ –Є–Љ–µ—В—М:
- Photoshop CS3.
- –£—Б—В–∞–љ–Њ–≤–ї–µ–љ–љ—Л–є QuickTime. –С–µ–Ј –љ–µ–≥–Њ –љ–µ —Б—А–∞–±–Њ—В–∞–µ—В.
- –У–Њ–ї–Њ–≤—Г –Є —А—Г–Ї–Є. –С–µ–Ј –љ–Є—Е –≤–Њ–Њ–±—Й–µ –љ–Є—З–µ–≥–Њ –љ–µ —А–∞–±–Њ—В–∞–µ—В.
1. –Ш–Љ–њ–Њ—А—В —Б—Г—Й–µ—Б—В–≤—Г—О—Й–µ–≥–Њ GIF-–Є–Ј–Њ–±—А–∞–ґ–µ–љ–Є—П
–Т –≥–ї–∞–≤–љ–Њ–Љ –Љ–µ–љ—О –Ї–ї–Є–Ї–∞–µ–Љ –љ–∞ File вЖТ Import вЖТ Video Frames To Layers... –Ю—В–Ї—А—Л–≤–∞–µ—В—Б—П –і–Є–∞–ї–Њ–≥–Њ–≤–Њ–µ –Њ–Ї–љ–Њ Load. –Т —Б–њ–Є—Б–Ї–µ Files of Type –Є–Љ–µ–µ—В—Б—П –µ–і–Є–љ—Б—В–≤–µ–љ–љ—Л–є —В–Є–њ QuickTime Movie, –≤–Ї–ї—О—З–∞—О—Й–Є–є –љ–µ—Б–Ї–Њ–ї—М–Ї–Њ —Д–Њ—А–Љ–∞—В–Њ–≤ –≤–Є–і–µ–Њ; GIF –Њ—В—Б—Г—В—Б—В–≤—Г–µ—В –Ї–∞–Ї –Ї–ї–∞—Б—Б. –Т–≤–Њ–і–Є–Љ –≤ –Њ–Ї–Њ—И–Ї–Њ File name "*.*" –Є–ї–Є –і–∞–ґ–µ "*.gif" (–±–µ–Ј –Ї–∞–≤—Л—З–µ–Ї, –µ—Б—В–µ—Б—В–≤–µ–љ–љ–Њ) –Є –ґ–Љ–µ–Љ –Ї–љ–Њ–њ–Ї—Г Load. –Ґ–µ–њ–µ—А—М –≤ —Б–њ–Є—Б–Ї–µ –њ–Њ—П–≤–ї—П—О—В—Б—П –Є–љ—В–µ—А–µ—Б—Г—О—Й–Є–µ –љ–∞—Б GIF-—Д–∞–є–ї—Л. –Т—Л–±–Є—А–∞–µ–Љ –љ—Г–ґ–љ—Л–є, —Б–љ–Њ–≤–∞ –ґ–Љ–µ–Љ Load. –Т –Њ—В–Ї—А—Л–≤—И–µ–Љ—Б—П –і–Є–∞–ї–Њ–≥–µ Import Video To Layers —Г–±–µ–ґ–і–∞–µ–Љ—Б—П, —З—В–Њ –≤—Л–±—А–∞–љ–∞ –Њ–њ—Ж–Є—П From Beginning To End –Є –Њ—В–Љ–µ—З–µ–љ —З–µ–Ї–±–Њ–Ї—Б Make Frame Animation.
–Ґ–µ–њ–µ—А—М —З–µ—А–µ–Ј –њ—Г–љ–Ї—В Window –≥–ї–∞–≤–љ–Њ–≥–Њ –Љ–µ–љ—О –Њ—В–Ї—А–Њ–µ–Љ –Њ–Ї–љ–∞ Animation –Є Layers, –µ—Б–ї–Є –Њ–љ–Є –љ–µ –Њ—В–Ї—А—Л—В—Л —Г–ґ–µ. –Х—Б–ї–Є –≤ –Њ–Ї–љ–µ Animation –µ—Б—В—М –і—А—Г–≥–Є–µ –≤–Ї–ї–∞–і–Ї–Є –Ї—А–Њ–Љ–µ Animation (Frames) - —Г–±–µ–і–Є–Љ—Б—П, —З—В–Њ –Љ—Л –љ–∞ —Н—В–Њ–є –≤–Ї–ї–∞–і–Ї–µ. –Ъ–∞–Ї –љ–µ—В—А—Г–і–љ–Њ –і–Њ–≥–∞–і–∞—В—М—Б—П, –Ї–∞–ґ–і—Л–є –Ї–∞–і—А –≤ –Њ–Ї–љ–µ –∞–љ–Є–Љ–∞—Ж–Є–Є —Б–Њ–Њ—В–≤–µ—В—Б—В–≤—Г–µ—В —Б–ї–Њ—О –≤ –Њ–Ї–љ–µ —Б–ї–Њ–µ–≤. –Ъ–ї–Є–Ї –љ–∞ –Ї–∞–і—А–µ –і–µ–ї–∞–µ—В –∞–Ї—В–Є–≤–љ—Л–Љ —Б–Њ–Њ—В–≤–µ—В—Б—В–≤—Г—О—Й–Є–є –µ–Љ—Г —Б–ї–Њ–є.
2. –Ш–Ј–Љ–µ–љ–µ–љ–Є–µ —Б–Ї–Њ—А–Њ—Б—В–Є –∞–љ–Є–Љ–∞—Ж–Є–Є
–Х—Б–ї–Є –≤—Л —Е–Њ—В–Є—В–µ –Є–Ј–Љ–µ–љ–Є—В—М —Б–Ї–Њ—А–Њ—Б—В—М –≤—Б–µ–є –∞–љ–Є–Љ–∞—Ж–Є–Є, –Ї–ї–Є–Ї–љ–Є—В–µ –љ–∞ –њ–µ—А–≤—Л–є –Ї–∞–і—А –≤ –Њ–Ї–љ–µ –∞–љ–Є–Љ–∞—Ж–Є–Є, –љ–∞–ґ–Љ–Є—В–µ –Є —Г–і–µ—А–ґ–Є–≤–∞–є—В–µ Shift, –∞ –Ј–∞—В–µ–Љ –Ї–ї–Є–Ї–љ–Є—В–µ –љ–∞ –њ–Њ—Б–ї–µ–і–љ–µ–Љ –Ї–∞–і—А–µ, —З—В–Њ–±—Л –≤—Л–±—А–∞—В—М –≤—Б–µ –Ї–∞–і—А—Л. –Э–∞–ґ–Љ–Є—В–µ –љ–∞ –Ј–љ–∞—З–Њ–Ї "—Б—В—А–µ–ї–Ї–∞ –≤–љ–Є–Ј" –≤ –љ–Є–ґ–љ–µ–є —З–∞—Б—В–Є –ї—О–±–Њ–≥–Њ –Ї–∞–і—А–∞ –≤ –Њ–Ї–љ–µ –∞–љ–Є–Љ–∞—Ж–Є–Є –Є –≤—Л–±–µ—А–Є—В–µ —Б–Ї–Њ—А–Њ—Б—В—М. –Ш–Љ–µ–є—В–µ –≤ –≤–Є–і—Г, —З—В–Њ —Б–Ї–Њ—А–Њ—Б—В—М –∞–љ–Є–Љ–∞—Ж–Є–Є –≤ Photoshop –љ–µ –±—Г–і–µ—В —В–Њ—З–љ–Њ —Б–Њ–Њ—В–≤–µ—В—Б—В–≤–Њ–≤–∞—В—М —А–µ–∞–ї—М–љ–Њ–є —Б–Ї–Њ—А–Њ—Б—В–Є –∞–љ–Є–Љ–∞—Ж–Є–Є –≤ –≤–∞—И–µ–Љ –±—А–∞—Г–Ј–µ—А–µ. –§–∞–Ї—В–Є—З–µ—Б–Ї–∞—П —Б–Ї–Њ—А–Њ—Б—В—М –≤–∞—А—М–Є—А—Г–µ—В—Б—П –Њ—В –±—А–∞—Г–Ј–µ—А–∞ –Ї –±—А–∞—Г–Ј–µ—А—Г. –Ъ –њ—А–Є–Љ–µ—А—Г, –Ї–∞–Ї –њ–Њ–і–Љ–µ—В–Є–ї –љ–∞—А–Њ–і, –≤ FireFox –∞–љ–Є–Љ–∞—Ж–Є—П –±—Л—Б—В—А–µ–µ, —З–µ–Љ –≤ IE.
3. –Ш–Ј–Љ–µ–љ–µ–љ–Є–µ —А–∞–Ј–Љ–µ—А–∞ –Є –Њ–±—А–µ–Ј–∞–љ–Є–µ
–Ґ—Г—В —Г–ґ–µ –≤—Б–µ —Б—В–∞–љ–і–∞—А—В–љ–Њ. –Т –≥–ї–∞–≤–љ–Њ–Љ –Љ–µ–љ—О –Њ—В–Ї—А—Л–≤–∞–µ–Љ –њ—Г–љ–Ї—В Image вЖТ Image Size... –Є —А–µ–і–∞–Ї—В–Є—А—Г–µ–Љ —А–∞–Ј–Љ–µ—А—Л –Ї–∞–Ї –і–ї—П –Њ–±—Л—З–љ–Њ–≥–Њ —Б—В–∞—В–Є—З–µ—Б–Ї–Њ–≥–Њ –Є–Љ–Є–і–ґ–∞. –Ю–±—А–µ–Ј–∞—В—М –∞–љ–Є–Љ–Є—А–Њ–≤–∞–љ–љ—Г—О –Ї–∞—А—В–Є–љ–Ї—Г –Љ–Њ–ґ–љ–Њ —З–µ—А–µ–Ј Image вЖТ Crop –Є–ї–Є –Є—Б–њ–Њ–ї—М–Ј—Г—П Crop Tool –љ–∞ –њ–∞–љ–µ–ї–Є –Є–љ—Б—В—А—Г–Љ–µ–љ—В–Њ–≤. –Ш–Ј–Љ–µ–љ–µ–љ–Є—П —А–∞—Б–њ—А–Њ—Б—В—А–∞–љ—П—В—Б—П –љ–∞ –≤—Б–µ –Ї–∞–і—А—Л –∞–љ–Є–Љ–∞—Ж–Є–Є, –њ–Њ—Б–Ї–Њ–ї—М–Ї—Г –Њ–љ–Є –њ—А–∞–Ї—В–Є—З–µ—Б–Ї–Є —П–≤–ї—П—О—В—Б—П —Б–ї–Њ—П–Љ–Є –љ–∞—И–µ–≥–Њ –і–Њ–Ї—Г–Љ–µ–љ—В–∞.
4. –£–і–∞–ї–µ–љ–Є–µ –Ї–∞–і—А–Њ–≤
–Ю–±–ї–µ–≥—З–Є—В—М —А–∞–Ј–Љ–µ—А –Є —Г—Б–Ї–Њ—А–Є—В—М –Ј–∞–≥—А—Г–Ј–Ї—Г –∞–љ–Є–Љ–∞—Ж–Є–Є –Љ–Њ–ґ–љ–Њ –≤—Л–±–Њ—А–Њ—З–љ—Л–Љ —Г–і–∞–ї–µ–љ–Є–µ–Љ –Ї–∞–і—А–Њ–≤. –Ъ–∞–Ї –Њ–±—Л—З–љ–Њ, –љ–∞–ґ–∞–≤ –Є —Г–і–µ—А–ґ–Є–≤–∞—П Ctrl –Є–ї–Є Shift –Љ–Њ–ґ–љ–Њ –Њ—В–Љ–µ—В–Є—В—М —Б–Њ–Њ—В–≤–µ—В—Б—В–≤–µ–љ–љ–Њ –Њ—В–і–µ–ї—М–љ—Л–µ –Ї–∞–і—А—Л –Є–ї–Є –Є—Е –њ–Њ—Б–ї–µ–і–Њ–≤–∞—В–µ–ї—М–љ–Њ—Б—В—М –≤ –Њ–Ї–љ–µ –∞–љ–Є–Љ–∞—Ж–Є–Є –Є –Ј–∞—В–µ–Љ –њ–µ—А–µ—В–∞—Й–Є—В—М –≤ –Ї–Њ—А–Ј–Є–љ—Г –≤ –љ–Є–ґ–љ–µ–є —З–∞—Б—В–Є —Н—В–Њ–≥–Њ –Њ–Ї–љ–∞. –Ф–µ–ї–∞—В—М —Н—В–Њ, –Ї–Њ–љ–µ—З–љ–Њ, –љ–∞–і–Њ –њ–Њ-—Г–Љ–љ–Њ–Љ—Г, —З—В–Њ–±—Л –љ–µ –њ–Њ—А—Г—И–Є—В—М –Љ—Г–ї—М—В–Є–Ї. –Я–Њ—Б–ї–µ —Г–і–∞–ї–µ–љ–Є—П –Ї–∞–і—А–Њ–≤ –Љ–Њ–ґ–љ–Њ —В–∞–Ї–ґ–µ –њ–Њ–і—А–µ–і–∞–Ї—В–Є—А–Њ–≤–∞—В—М —Б–Ї–Њ—А–Њ—Б—В—М –∞–љ–Є–Љ–∞—Ж–Є–Є.
5. –§–Є–љ–∞–ї—М–љ–∞—П –Њ–њ—В–Є–Љ–Є–Ј–∞—Ж–Є—П –Є —Б–Њ—Е—А–∞–љ–µ–љ–Є–µ
–Х—Б–ї–Є –њ–Њ–њ—А–Њ–±–Њ–≤–∞—В—М —Б–Њ—Е—А–∞–љ–Є—В—М —А–µ–Ј—Г–ї—М—В–∞—В —З–µ—А–µ–Ј –Љ–µ–љ—О File вЖТ Save, –љ–∞ –≤—Л—Е–Њ–і–µ –њ–Њ–ї—Г—З–Є—В—Б—П –Њ–±—Л—З–љ—Л–є —Б—В–∞—В–Є—З–µ—Б–Ї–Є–є GIF. –І—В–Њ–±—Л –љ–µ –њ–Њ—В–µ—А—П—В—М –∞–љ–Є–Љ–∞—Ж–Є—О, –љ—Г–ґ–љ–Њ –≤–Њ—Б–њ–Њ–ї—М–Ј–Њ–≤–∞—В—М—Б—П –Љ–µ–љ—О File вЖТ Save for Web Devices... –Я–Њ—П–≤–ї—П–µ—В—Б—П –Њ–і–љ–Њ–Є–Љ–µ–љ–љ–Њ–µ –і–Є–∞–ї–Њ–≥–Њ–≤–Њ–µ –Њ–Ї–љ–Њ. –Ч–і–µ—Б—М –Љ–Њ–ґ–љ–Њ –Є–Ј–Љ–µ–љ–Є—В—М –Ї–Њ–ї–Є—З–µ—Б—В–≤–Њ —Ж–≤–µ—В–Њ–≤, –∞ —В–∞–Ї–ґ–µ –Є—Б–њ–Њ–ї—М–Ј–Њ–≤–∞—В—М —А–∞–Ј–ї–Є—З–љ—Л–µ –љ–∞—Б—В—А–Њ–є–Ї–Є –і–ї—П –Њ–њ—В–Є–Љ–Є–Ј–∞—Ж–Є–Є –љ–∞—И–µ–є –∞–љ–Є–Љ–Є—А–Њ–≤–∞–љ–љ–Њ–є –Ї–∞—А—В–Є–љ–Ї–Є –≤ –Ј–∞–≤–Є—Б–Є–Љ–Њ—Б—В–Є –Њ—В —Г—Б–ї–Њ–≤–Є–є –њ–Њ—Б—В–∞–≤–ї–µ–љ–љ–Њ–є –Ј–∞–і–∞—З–Є; –љ–∞–њ—А–Є–Љ–µ—А, –µ—Б–ї–Є –µ—Б—В—М –ї–Є–Љ–Є—В –љ–∞ —А–∞–Ј–Љ–µ—А —Д–∞–є–ї–∞, –µ–≥–Њ –Љ–Њ–ґ–љ–Њ –њ–Њ–і–Њ–≥–љ–∞—В—М –њ–Њ–і –љ–µ–≥–Њ. –Х—Б–ї–Є –ґ–µ —Г—Б—В—А–∞–Є–≤–∞–µ—В –≤—Б–µ –Ї–∞–Ї –µ—Б—В—М –њ–Њ—Б–ї–µ –њ—А–µ–і—Л–і—Г—Й–Є—Е –Є–Ј–Љ–µ–љ–µ–љ–Є–є - –Ї–ї–Є–Ї–∞–µ–Љ –љ–∞ –≤–∞—А–Є–∞–љ—В Original.
–Ц–Љ–µ–Љ –љ–∞ Save, –і–∞–µ–Љ —Д–∞–є–ї—Г –Є–Љ—П - –Є–Љ–µ–µ–Љ —А–µ–Ј—Г–ї—М—В–∞—В. –Ь–Њ–ґ–љ–Њ –њ–µ—А–µ—В–∞—Б–Ї–Є–≤–∞—В—М –µ–≥–Њ –≤ —А–∞–Ј–љ—Л–µ –±—А–∞—Г–Ј–µ—А—Л —З—В–Њ–±—Л –њ–Њ—В–µ—Б—В–Є—А–Њ–≤–∞—В—М –њ–Њ–≤–µ–і–µ–љ–Є–µ.
P. S. –°–∞–Љ –љ–µ —В–µ—Б—В–Є–ї, –љ–Њ —Г—В–≤–µ—А–ґ–і–∞—О—В, —З—В–Њ –≤ CS4 –≤—Б–µ —А–∞–±–Њ—В–∞–µ—В —В–Њ—З–љ–Њ —В–∞–Ї –ґ–µ.
 –°—В—А–Њ–Є–Љ —Б–∞–є—В—Л
–°—В—А–Њ–Є–Љ —Б–∞–є—В—Л
 –†–µ–і–∞–Ї—В–Є—А–Њ–≤–∞–љ–Є–µ –∞–љ–Є–Љ–Є—А–Њ–≤–∞–љ–љ—Л—Е GIF-–Є–Љ–Є–і–ґ–µ–є –≤ Photoshop CS3
–†–µ–і–∞–Ї—В–Є—А–Њ–≤–∞–љ–Є–µ –∞–љ–Є–Љ–Є—А–Њ–≤–∞–љ–љ—Л—Е GIF-–Є–Љ–Є–і–ґ–µ–є –≤ Photoshop CS3
 –°—В—А–Њ–Є–Љ —Б–∞–є—В—Л
–°—В—А–Њ–Є–Љ —Б–∞–є—В—Л
 –†–µ–і–∞–Ї—В–Є—А–Њ–≤–∞–љ–Є–µ –∞–љ–Є–Љ–Є—А–Њ–≤–∞–љ–љ—Л—Е GIF-–Є–Љ–Є–і–ґ–µ–є –≤ Photoshop CS3
–†–µ–і–∞–Ї—В–Є—А–Њ–≤–∞–љ–Є–µ –∞–љ–Є–Љ–Є—А–Њ–≤–∞–љ–љ—Л—Е GIF-–Є–Љ–Є–і–ґ–µ–є –≤ Photoshop CS3

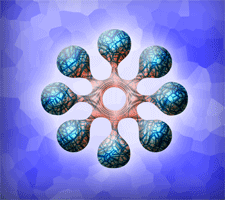 –Э–µ –±—Г–і—Г—З–Є –і–Є–Ј–∞–є–љ–µ—А–Њ–Љ, –≤—Б–µ –ґ–µ –Є—Б–њ–Њ–ї—М–Ј—Г—О Photoshop –і–ї—П –љ–µ—Б–ї–Њ–ґ–љ—Л—Е –Њ–њ–µ—А–∞—Ж–Є–є —Б –Є–Ј–Њ–±—А–∞–ґ–µ–љ–Є—П–Љ–Є. –Ъ–Њ–≥–і–∞ –њ–Њ–љ–∞–і–Њ–±–Є–ї–Њ—Б—М –Њ–±—А–µ–Ј–∞—В—М –∞–љ–Є–Љ–Є—А–Њ–≤–∞–љ–љ—Л–є GIF, –љ–µ —Б—В–∞–ї –Є—Б–Ї–∞—В—М —Б–њ–µ—Ж–Є–∞–ї–Є–Ј–Є—А–Њ–≤–∞–љ–љ—Л–є —Б–Њ—Д—В –і–ї—П –Њ–±—А–∞–±–Њ—В–Ї–Є –∞–љ–Є–Љ–Є—А–Њ–≤–∞–љ–љ–Њ–є –≥—А–∞—Д–Є–Ї–Є (—В–Є–њ–∞ —В–Њ–≥–Њ –ґ–µ Fireworks), –∞ –њ–Њ–њ—Л—В–∞–ї—Б—П –≤—Л—П—Б–љ–Є—В—М, –Љ–Њ–ґ–љ–Њ –ї–Є —Б–і–µ–ї–∞—В—М —Н—В–Њ —Б–Є–ї–∞–Љ–Є —Б–∞–Љ–Њ–≥–Њ —Д–Њ—В–Њ—И–Њ–њ–∞. –Ю–Ї–∞–Ј–∞–ї–Њ—Б—М - –≤–њ–Њ–ї–љ–µ –Љ–Њ–ґ–љ–Њ, —Е–Њ—В—М –Є –љ–µ –Њ—З–µ–≤–Є–і–љ–Њ –±–µ–Ј —Б–Њ–Њ—В–≤–µ—В—Б—В–≤—Г—О—Й–Є—Е –Є–љ—Б—В—А—Г–Ї—Ж–Є–є.
–Э–µ –±—Г–і—Г—З–Є –і–Є–Ј–∞–є–љ–µ—А–Њ–Љ, –≤—Б–µ –ґ–µ –Є—Б–њ–Њ–ї—М–Ј—Г—О Photoshop –і–ї—П –љ–µ—Б–ї–Њ–ґ–љ—Л—Е –Њ–њ–µ—А–∞—Ж–Є–є —Б –Є–Ј–Њ–±—А–∞–ґ–µ–љ–Є—П–Љ–Є. –Ъ–Њ–≥–і–∞ –њ–Њ–љ–∞–і–Њ–±–Є–ї–Њ—Б—М –Њ–±—А–µ–Ј–∞—В—М –∞–љ–Є–Љ–Є—А–Њ–≤–∞–љ–љ—Л–є GIF, –љ–µ —Б—В–∞–ї –Є—Б–Ї–∞—В—М —Б–њ–µ—Ж–Є–∞–ї–Є–Ј–Є—А–Њ–≤–∞–љ–љ—Л–є —Б–Њ—Д—В –і–ї—П –Њ–±—А–∞–±–Њ—В–Ї–Є –∞–љ–Є–Љ–Є—А–Њ–≤–∞–љ–љ–Њ–є –≥—А–∞—Д–Є–Ї–Є (—В–Є–њ–∞ —В–Њ–≥–Њ –ґ–µ Fireworks), –∞ –њ–Њ–њ—Л—В–∞–ї—Б—П –≤—Л—П—Б–љ–Є—В—М, –Љ–Њ–ґ–љ–Њ –ї–Є —Б–і–µ–ї–∞—В—М —Н—В–Њ —Б–Є–ї–∞–Љ–Є —Б–∞–Љ–Њ–≥–Њ —Д–Њ—В–Њ—И–Њ–њ–∞. –Ю–Ї–∞–Ј–∞–ї–Њ—Б—М - –≤–њ–Њ–ї–љ–µ –Љ–Њ–ґ–љ–Њ, —Е–Њ—В—М –Є –љ–µ –Њ—З–µ–≤–Є–і–љ–Њ –±–µ–Ј —Б–Њ–Њ—В–≤–µ—В—Б—В–≤—Г—О—Й–Є—Е –Є–љ—Б—В—А—Г–Ї—Ж–Є–є.
–Ъ–Њ–Љ–Љ–µ–љ—В–∞—А–Є–Є
–Ъ–Њ–Љ–∞–љ–і–∞ –Т–Є–і–µ–Њ –≤ —Б–ї–Њ–Є –љ–µ –Љ–Њ–ґ–µ—В –±—Л—В—М –≤—Л–њ–Њ–ї–љ–µ–љ–∞ —В–∞–Ї –Ї–∞–Ї –љ–µ—Г–і–∞–ї–Њ—Б—М –Њ—В–Ї—А—Л—В—М —Д–∞–є–ї
–њ–Њ–ї–µ–Ј–љ–Њ