ADBLOCK_MSG
Reinstall Windows 10 without losing programs and files (Repair install)Published: Friday, 18 November 2016 19:14 Written by Ogri Hits: 15494
So, Windows 10 successfully replaced the poor 8 and 8.1 versions. Accordingly, there will no longer be articles about these OSes, but Windows 10 will be considered. And for a start - the same thing that was already mentioned in case of Windows 7: reinstalling on top, that is also called repair installation.
For Win7, the method has been described in full detail. For Win10 - all the same. Minor differences are mainly in direction of simplifying the process itself. So I strongly recommend that you first carefully study the article Reinstall Windows 7 without losing programs and files from its beginning to the "Installation process" section. Description of the method, requirements and recommendations where to get the distributive (including multiple editions) are entirely relevant to Windows 10. Here I will go directly to the illustrated description of the process and will focus on the differences from the same for Windows 7.
Installation process
- Insert DVD or connect flash drive. Run
setup.exefrom the root of distributive. Unlike 7, the dialog box with the "Install" button does not appear, the preparation for the installation is accompanied by the relevant information, and the first dialog that requires your reaction is Get important updates.In my practice, as in case of Win Seven, updates for installation program have never had a positive effect on the future process. Moreover, if you still agreed to the updates, then the stage of checking their availability and receipt can greatly increase the installation time. Therefore, my advice would be: do not settle for updates during the reinstallation process, make them later, at a time convenient for you. Better yet - before installing, disable Windows Update using the appropriate guide. The updating service in Win Ten generally behaves very intrusively and is hardly controllable. I prefer to keep it off and update the system when the computer is not used for work.
If you still leave Windows Update on and choose the recommended option Download and install updates, you will be waiting a long time in front of the screen Getting updates.
The process can be performed in several steps depending on the amount and type of updates. Installing some of them restarts the installation process and returns it again to the update phase. Sometimes it takes hours rather than a few minutes, as written in the window. Take it into consideration when deciding if you should or not accept updating in the process of installation.
- So, you skipped the update phase or patiently waited for its completion. After informing you about checking the computer and preparing of the system for installation, the installer opens a second dialog - License terms.
Click the Accept button.
And then, in case of your consent to the updates, the installer starts the process of checking and getting updates again - why now, after the license confirmation? And again for a long time. But you followed my advice and delayed the update process at a later time, did not you? Therefore, the installer, after a quick check of the computer's readiness for installation and having enough disk space, proceeds to the next dialog box.
- Ready to install. Here is something new in comparison with Windows 7.
If there were two alternatives in the case of Win Seven - upgrade (reinstalling on top with keeping files, programs and settings) or full installation (installing a new copy without keeping all of the above), then here the choice includes three options. But this screen is not indicating this, there is simply a default option - an upgrade with keeping custom setting, files, and applications. Hence, you can click Install button and proceed directly to the installation process.
- The above three options will open for selection if you click Change what to keep. The Choose what to keep dialog will appear.
The first option is again selected by default and allows you to keep everything. The second one - Keep personal files only - is a novelty from Microsoft. Custom apps will be deleted, system settings will be reset, but the information added to the system disk by the user is kept. Apparently, having a lot of claims from low-skilled users who ignore making backup of their "valuable" information, Microsoft took upon itself its preservation in case of reinstalling the system. We are advanced users though, so all our files are saved in backups, and this option is not so valuable. The third option, as the second one in Win7, removes everything and even suggests formatting the system partition. Accordingly - it goes beyond the topic of the article (as, indeed, the 2nd). They are considered here with just two purposes: to caution against the accidental click on them and to remind once again about the extreme importance of regular backup.
So, you chose to keep everything possible and now you can relax.
- The next screen is the last dialog where you can still stop the process by clicking the Cancel button.
You ignore this opportunity and, while sipping coffee, wait until the progress reaches 100% and the computer restarts for the first time.
- It will reboot a few more times, and each restart indicates the completion of the next automatic phase of the installation.
The last restart of the installer will finally open desktop of the updated system.
- The first start of the reinstalled system. It is also the final stage of the installation program. If in Win Seven the final settings are accompanied only by the sound of an intensively working hard drive, then here, in accordance with Microsoft's new "friendly" policy, the system is continually chattering. You are informed that your PC has been upgraded, that your files have not gone anywhere, that new exciting features will be available. The only informative message - "Don't turn off your computer" - appears in a small font. The word "Start" is logically to be considered as the final completion of the installation process.
It remains only to activate the system, install updates, and it's ready for use.
Latest News
-
Saturday, 10 February 2018 18:48
Implementation of Windows Mail into Windows 10 version 1709. MAPI restored! -
Tuesday, 02 January 2018 16:40
Implementation of Windows Mail into Windows 10 version 1709 -
Friday, 18 November 2016 19:14
Reinstall Windows 10 without losing programs and files (Repair install) -
Thursday, 16 April 2015 19:17
Reinstall Windows 7 without losing programs and files (Repair install) -
Wednesday, 07 May 2014 14:08
Enabling Windows Mail in Windows 7 - retrospective review three years later
Articles Most Read
-
58701
Enabling Windows Mail in Windows 7 -
30592
Reinstall Windows 7 without losing programs and files (Repair install) -
30099
Migrating Windows 2000 / XP to a VMWare virtual machine -
20699
Windows XP Installation: The "34 minutes remaining" syndrome -
17869
How to determine whether my PC is running Windows 8 of 32 bit or 64 bit
Login
Guest Column
Recent comments
-
Implementation of Windows Mail into Windows 10 version 1709
-
 Gerd Wrede
05.04.2020 16:16
Sehr geehrte Damen und Herren, das Problem, das ich in meiner Mail vom 03.04.2020 dargestellt habe, ist ...
Gerd Wrede
05.04.2020 16:16
Sehr geehrte Damen und Herren, das Problem, das ich in meiner Mail vom 03.04.2020 dargestellt habe, ist ...
-
 Gerd Wrede
03.04.2020 09:06
Sehr geehrte Damen und Herren, gro├¤artig, dass Sie eine L├Čsung anbieten, mit der ŌĆ×Windows MailŌĆ£ ...
Gerd Wrede
03.04.2020 09:06
Sehr geehrte Damen und Herren, gro├¤artig, dass Sie eine L├Čsung anbieten, mit der ŌĆ×Windows MailŌĆ£ ...
-
-
Implementation of Windows Mail into Windows 10 version 1709. MAPI restored!
-
 Wolfram
15.05.2021 16:31
schick mir ne Mail, auf wolframjahn at t- .... meine Antwort war wohl zu gro├¤, wurde immer als ...
Wolfram
15.05.2021 16:31
schick mir ne Mail, auf wolframjahn at t- .... meine Antwort war wohl zu gro├¤, wurde immer als ...
-
 Michael
04.02.2021 09:57
Are the zip archives no longer available? I can't download anything.
Michael
04.02.2021 09:57
Are the zip archives no longer available? I can't download anything.
-
 Mike
13.01.2021 17:32
Ok I think I fixed it I followed this, but instead of adding to WLM which i don't have i added them into ...
Mike
13.01.2021 17:32
Ok I think I fixed it I followed this, but instead of adding to WLM which i don't have i added them into ...
-
 Mike
13.01.2021 17:20
This is the error It doesn't seem to be able to send or receive emails An unknown error has occurred.
Mike
13.01.2021 17:20
This is the error It doesn't seem to be able to send or receive emails An unknown error has occurred.
-
 Mike
13.01.2021 17:19
This is the error It doesn't seem to be able to send or receive emails An unknown error has occurred.
Mike
13.01.2021 17:19
This is the error It doesn't seem to be able to send or receive emails An unknown error has occurred.
-
 Mike
13.01.2021 12:22
Hi, Does this work with the latest update of windows 10 I'm having a few issues now since updating ...
Mike
13.01.2021 12:22
Hi, Does this work with the latest update of windows 10 I'm having a few issues now since updating ...
-
 Ronald
02.07.2020 12:35
Hi. I need assistance with step 5 "Copy all files from the SysWOW64 in the archive to the folder ...
Ronald
02.07.2020 12:35
Hi. I need assistance with step 5 "Copy all files from the SysWOW64 in the archive to the folder ...
-
 kevin Malcolm
01.02.2020 02:08
Thank you for restoring Winmail.
kevin Malcolm
01.02.2020 02:08
Thank you for restoring Winmail.
-


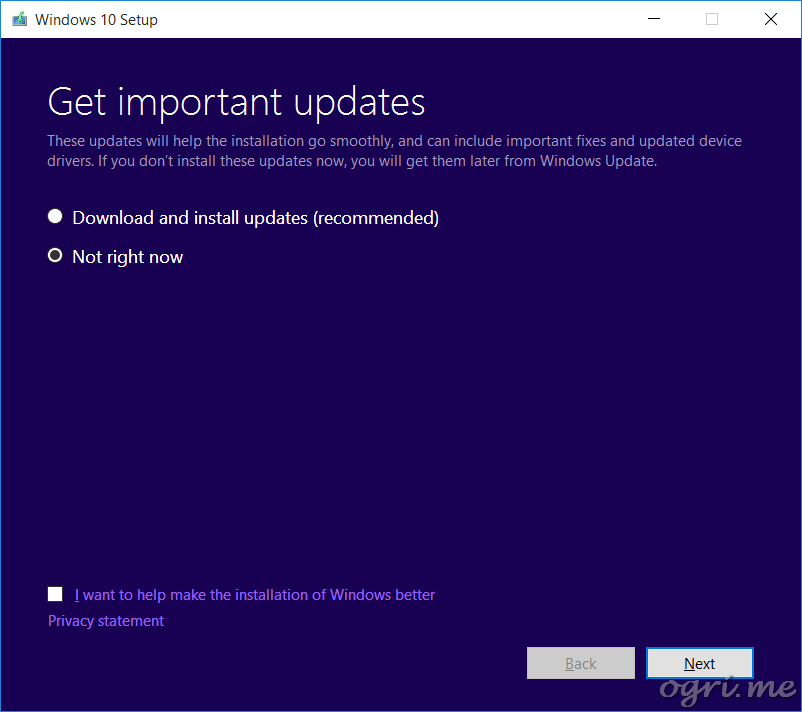

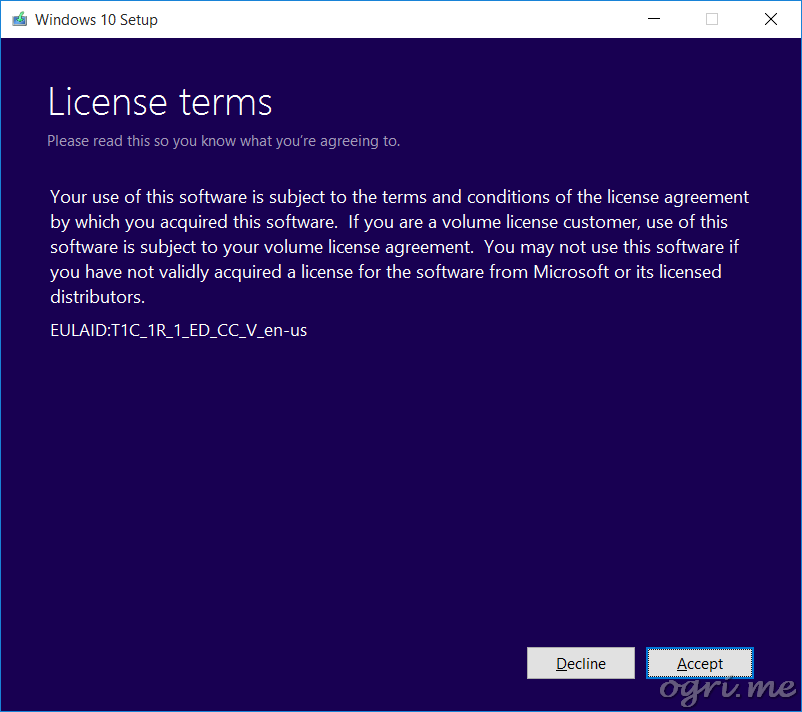

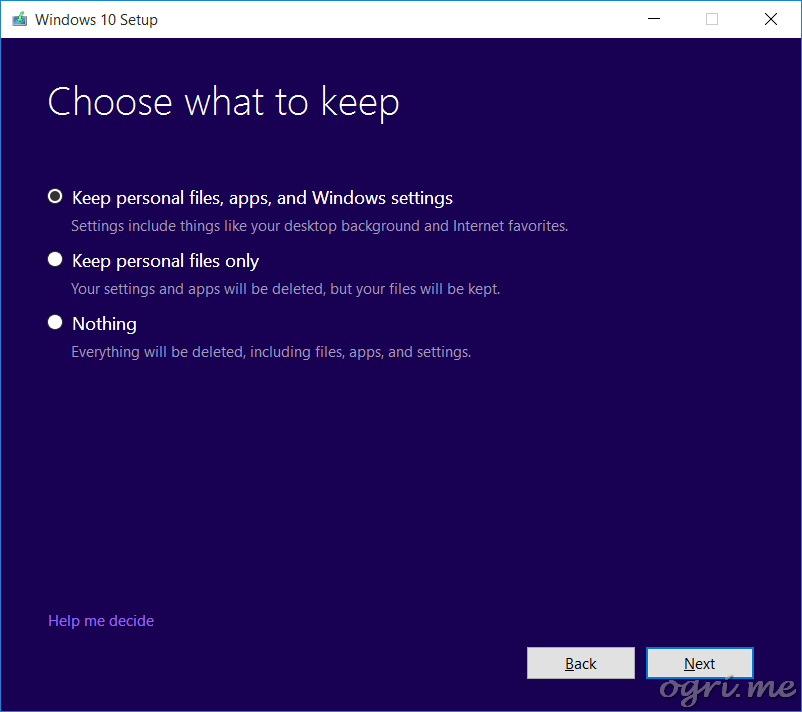
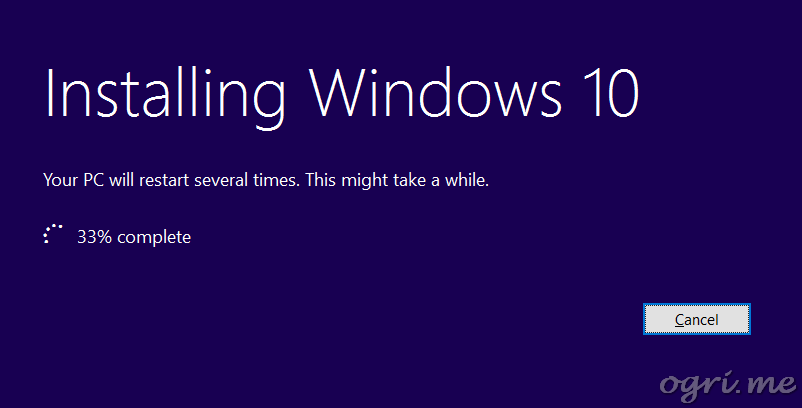
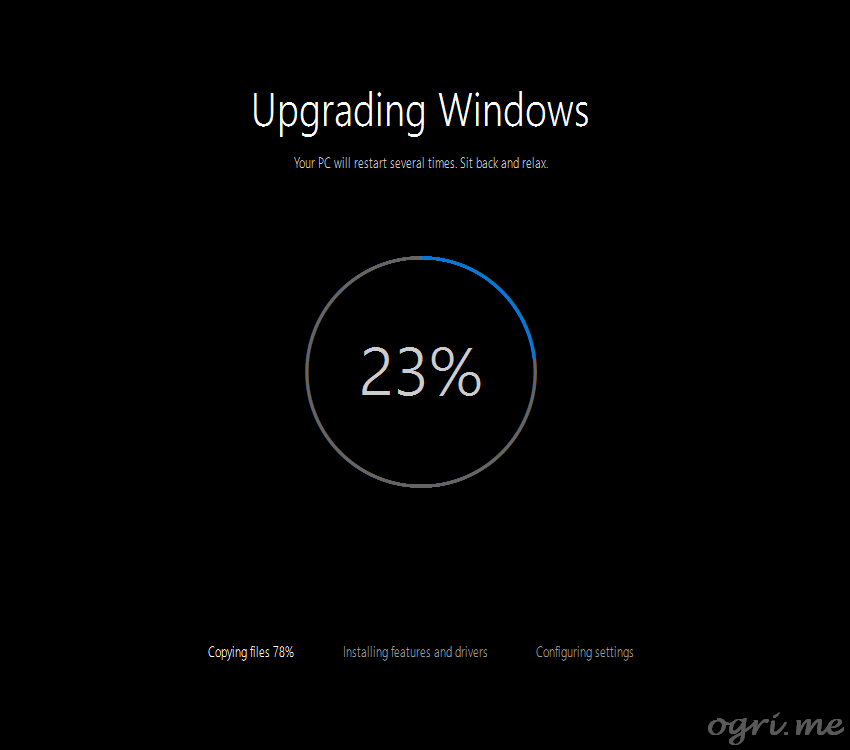
Comments