–Ш—В–∞–Ї, –Ф–µ—Б—П—В–Ї–∞ –і–Њ–≤–Њ–ї—М–љ–Њ —Г—Б–њ–µ—И–љ–Њ –Ј–∞–Љ–µ–љ–Є–ї–∞ —Н—В–Њ—В —Г–ґ–∞—Б –њ–Њ–і –љ–Њ–Љ–µ—А–Њ–Љ 8 –Є —З—Г—В—М –Љ–µ–љ—М—И–Є–є, –љ–Њ –≤—Б–µ —А–∞–≤–љ–Њ –Ї–Њ—И–Љ–∞—А - 8.1. –°–Њ–Њ—В–≤–µ—В—Б—В–≤–µ–љ–љ–Њ, —Б—В–∞—В–µ–є, –њ–Њ—Б–≤—П—Й–µ–љ–љ—Л—Е —Н—В–Є–Љ –Њ–њ–µ—А–∞—Ж–Є–Њ–љ–Ї–∞–Љ, –±–Њ–ї—М—И–µ –љ–µ –±—Г–і–µ—В, –∞ –≤–Њ—В Windows 10 –±—Г–і–µ—В —А–∞—Б—Б–Љ–∞—В—А–Є–≤–∞—В—М—Б—П. –Ш –і–ї—П –љ–∞—З–∞–ї–∞ - –≤—Б–µ –Њ —В–Њ–Љ –ґ–µ, –Њ —З–µ–Љ —Г–ґ–µ –≥–Њ–≤–Њ—А–Є–ї–Њ—Б—М –≤ —Б–ї—Г—З–∞–µ —Б –°–µ–Љ–µ—А–Ї–Њ–є: –њ–µ—А–µ—Г—Б—В–∞–љ–Њ–≤–Ї–∞ –њ–Њ–≤–µ—А—Е, –Њ–љ–∞ –ґ–µ - repair installation.
–Ф–ї—П Windows 7 –Љ–µ—В–Њ–і –±—Л–ї –Њ–њ–Є—Б–∞–љ –≤–Њ –≤—Б–µ—Е –њ–Њ–і—А–Њ–±–љ–Њ—Б—В—П—Е. –Ф–ї—П Win10 - –≤—Б–µ —В–Њ –ґ–µ —Б–∞–Љ–Њ–µ. –Ь–µ–ї–Ї–Є–µ —А–∞–Ј–ї–Є—З–Є—П - –≤ –Њ—Б–љ–Њ–≤–љ–Њ–Љ –≤ —Б—В–Њ—А–Њ–љ—Г —Г–њ—А–Њ—Й–µ–љ–Є—П —Б–∞–Љ–Њ–≥–Њ –њ—А–Њ—Ж–µ—Б—Б–∞. –Я–Њ—Н—В–Њ–Љ—Г –і–ї—П –љ–∞—З–∞–ї–∞ –љ–∞—Б—В–Њ—П—В–µ–ї—М–љ–Њ —А–µ–Ї–Њ–Љ–µ–љ–і—Г—О –≤–љ–Є–Љ–∞—В–µ–ї—М–љ–Њ –Є–Ј—Г—З–Є—В—М —Б—В–∞—В—М—О –Я–µ—А–µ—Г—Б—В–∞–љ–Њ–≤–Ї–∞ Windows 7 –њ–Њ–≤–µ—А—Е —Б—Г—Й–µ—Б—В–≤—Г—О—Й–µ–є –Њ—В –љ–∞—З–∞–ї–∞ –і–Њ —А–∞–Ј–і–µ–ї–∞ "–Я—А–Њ—Ж–µ—Б—Б —Г—Б—В–∞–љ–Њ–≤–Ї–Є". –Ю–њ–Є—Б–∞–љ–Є–µ –Љ–µ—В–Њ–і–∞, —В—А–µ–±–Њ–≤–∞–љ–Є—П –Є —А–µ–Ї–Њ–Љ–µ–љ–і–∞—Ж–Є–Є –њ–Њ –і–Њ–±—Л—З–µ –і–Є—Б—В—А–Є–±—Г—В–Є–≤–∞ (–≤ —В–Њ–Љ —З–Є—Б–ї–µ multiple editions) —Ж–µ–ї–Є–Ї–Њ–Љ –Є –њ–Њ–ї–љ–Њ—Б—В—М—О –∞–Ї—В—Г–∞–ї—М–љ—Л –Є –і–ї—П –Ф–µ—Б—П—В–Ї–Є. –Ч–і–µ—Б—М –ґ–µ —Б—А–∞–Ј—Г –њ–µ—А–µ–є–і—Г –Ї –Є–ї–ї—О—Б—В—А–Є—А–Њ–≤–∞–љ–љ–Њ–Љ—Г –Њ–њ–Є—Б–∞–љ–Є—О –њ—А–Њ—Ж–µ—Б—Б–∞. –Ч–∞–Њ—Б—В—А—П—В—М –≤–љ–Є–Љ–∞–љ–Є–µ –±—Г–і—Г –љ–∞ —А–∞–Ј–ї–Є—З–Є—П—Е —Б —В–∞–Ї–Њ–≤—Л–Љ –і–ї—П –°–µ–Љ–µ—А–Ї–Є.
- –Т—Б—В–∞–≤–ї—П–µ–Љ –і–Є—Б–Ї –Є–ї–Є –њ–Њ–і–Ї–ї—О—З–∞–µ–Љ —Д–ї–µ—И–Ї—Г. –Ч–∞–њ—Г—Б–Ї–∞–µ–Љ
setup.exe –Є–Ј –Ї–Њ—А–љ—П –і–Є—Б—В—А–Є–±—Г—В–Є–≤–∞. –Т –Њ—В–ї–Є—З–Є–µ –Њ—В 7, –і–Є–∞–ї–Њ–≥ —Б –Ї–љ–Њ–њ–Ї–Њ–є "–£—Б—В–∞–љ–Њ–≤–Є—В—М" –љ–µ –њ–Њ—П–≤–ї—П–µ—В—Б—П, –њ–Њ–і–≥–Њ—В–Њ–≤–Ї–∞ –Ї —Г—Б—В–∞–љ–Њ–≤–Ї–µ —Б–Њ–њ—А–Њ–≤–Њ–ґ–і–∞–µ—В—Б—П —Б–Њ–Њ—В–≤–µ—В—Б—В–≤—Г—О—Й–µ–є –Є–љ—Д–Њ—А–Љ–∞—Ж–Є–µ–є, –∞ –њ–µ—А–≤—Л–є –і–Є–∞–ї–Њ–≥, —В—А–µ–±—Г—О—Й–Є–є –љ–∞—И–µ–є —А–µ–∞–Ї—Ж–Є–Є - –Я–Њ–ї—Г—З–µ–љ–Є–µ –≤–∞–ґ–љ—Л—Е –Њ–±–љ–Њ–≤–ї–µ–љ–Є–є | Get important updates.
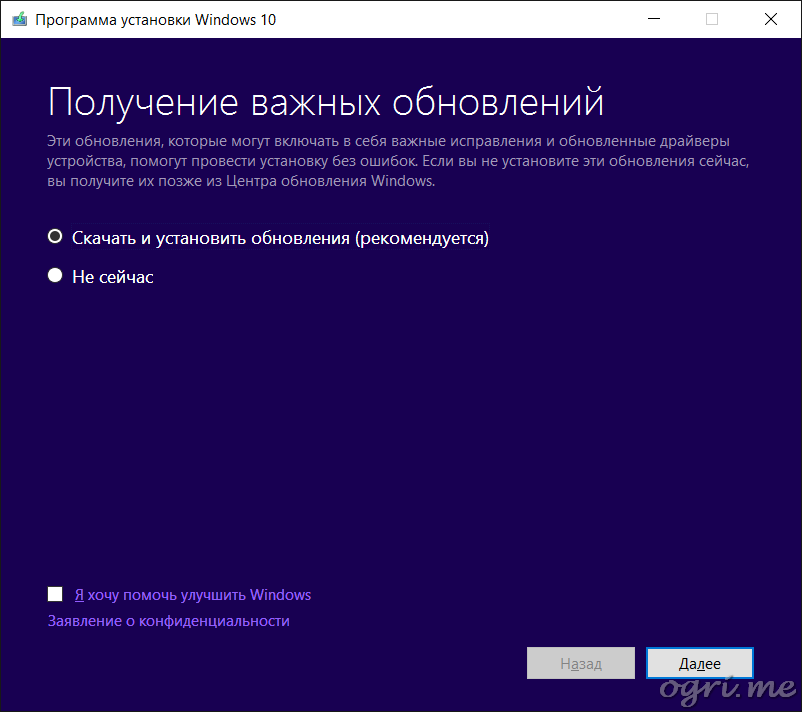
–Т –Љ–Њ–µ–є –њ—А–∞–Ї—В–Є–Ї–µ, –Ї–∞–Ї –Є –≤ —Б–ї—Г—З–∞–µ —Б –°–µ–Љ–µ—А–Ї–Њ–є, –Њ–±–љ–Њ–≤–ї–µ–љ–Є—П –њ—А–Њ–≥—А–∞–Љ–Љ—Л —Г—Б—В–∞–љ–Њ–≤–Ї–Є –љ–Є —А–∞–Ј—Г –љ–µ —Б–Ї–∞–Ј—Л–≤–∞–ї–Є—Б—М –њ–Њ–ї–Њ–ґ–Є—В–µ–ї—М–љ–Њ –љ–∞ –і–∞–ї—М–љ–µ–є—И–µ–Љ –њ—А–Њ—Ж–µ—Б—Б–µ. –С–Њ–ї–µ–µ —В–Њ–≥–Њ, –µ—Б–ї–Є –≤—Л –≤—Б–µ-—В–∞–Ї–Є —Б–Њ–≥–ї–∞—Б–Є–ї–Є—Б—М –љ–∞ –Њ–±–љ–Њ–≤–ї–µ–љ–Є—П, —В–Њ —Б—В–∞–і–Є—П –њ—А–Њ–≤–µ—А–Ї–Є –Є—Е –љ–∞–ї–Є—З–Є—П –Є –њ–Њ–ї—Г—З–µ–љ–Є—П –Љ–Њ–ґ–µ—В —Б–Є–ї—М–љ–Њ —Г–≤–µ–ї–Є—З–Є—В—М –≤—А–µ–Љ—П —Г—Б—В–∞–љ–Њ–≤–Ї–Є. –Я–Њ—Н—В–Њ–Љ—Г –Љ–Њ–є —Б–Њ–≤–µ—В –±—Г–і–µ—В —В–∞–Ї–Є–Љ: –љ–µ —Б–Њ–≥–ї–∞—И–∞–є—В–µ—Б—М –љ–∞ –Њ–±–љ–Њ–≤–ї–µ–љ–Є—П –≤ –њ—А–Њ—Ж–µ—Б—Б–µ –њ–µ—А–µ—Г—Б—В–∞–љ–Њ–≤–Ї–Є, —Б–і–µ–ї–∞–µ—В–µ –Є—Е –њ–Њ—В–Њ–Љ, –≤ —Г–і–Њ–±–љ–Њ–µ –і–ї—П –≤–∞—Б –≤—А–µ–Љ—П. –Р –µ—Й–µ –ї—Г—З—И–µ - –њ–µ—А–µ–і —Г—Б—В–∞–љ–Њ–≤–Ї–Њ–є –Њ—В–Ї–ї—О—З–Є—В–µ –¶–µ–љ—В—А –Њ–±–љ–Њ–≤–ї–µ–љ–Є—П Windows | Windows Update, –≤–Њ—Б–њ–Њ–ї—М–Ј–Њ–≤–∞–≤—И–Є—Б—М —Б–Њ–Њ—В–≤–µ—В—Б—В–≤—Г—О—Й–µ–є –Є–љ—Б—В—А—Г–Ї—Ж–Є–µ–є. –¶–µ–љ—В—А –Њ–±–љ–Њ–≤–ї–µ–љ–Є—П –≤ –Ф–µ—Б—П—В–Ї–µ –≤–Њ–Њ–±—Й–µ –≤–µ–і–µ—В —Б–µ–±—П –Њ—З–µ–љ—М –љ–∞–Ј–Њ–є–ї–Є–≤–Њ –Є –љ–µ –њ–Њ–і–і–∞–µ—В—Б—П –Ї–Њ–љ—В—А–Њ–ї—О. –ѓ –њ—А–µ–і–њ–Њ—З–Є—В–∞—О –і–µ—А–ґ–∞—В—М –µ–≥–Њ –≤—Л–Ї–ї—О—З–µ–љ–љ—Л–Љ –Є –Њ–±–љ–Њ–≤–ї—П—В—М—Б—П —В–Њ–≥–і–∞, –Ї–Њ–≥–і–∞ –Ї–Њ–Љ–њ—М—О—В–µ—А –љ–µ –Є—Б–њ–Њ–ї—М–Ј—Г–µ—В—Б—П –і–ї—П —А–∞–±–Њ—В—Л.
–Х—Б–ї–Є –≤—Л –≤—Б–µ-—В–∞–Ї–Є –Њ—Б—В–∞–≤–Є—В–µ –¶–µ–љ—В—А –Њ–±–љ–Њ–≤–ї–µ–љ–Є—П –≤–Ї–ї—О—З–µ–љ–љ—Л–Љ –Є –≤—Л–±–µ—А–µ—В–µ —А–µ–Ї–Њ–Љ–µ–љ–і–Њ–≤–∞–љ–љ—Г—О –Њ–њ—Ж–Є—О –°–Ї–∞—З–∞—В—М –Є —Г—Б—В–∞–љ–Њ–≤–Є—В—М –Њ–±–љ–Њ–≤–ї–µ–љ–Є—П | Download and install updates, –њ–µ—А–µ–і –≤–∞–Љ–Є –±—Г–і–µ—В –і–Њ–ї–≥–Њ–µ –≤—А–µ–Љ—П –Љ–∞—П—З–Є—В—М —Н–Ї—А–∞–љ –Я–Њ–ї—Г—З–µ–љ–Є–µ –Њ–±–љ–Њ–≤–ї–µ–љ–Є–є | Getting updates.
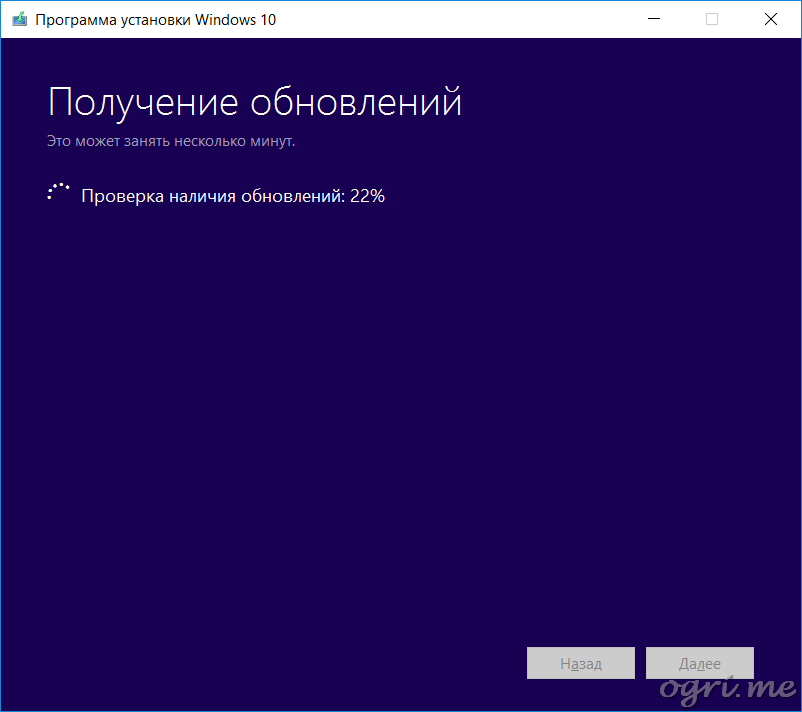
–Ю–і–љ–Њ–Є–Љ–µ–љ–љ—Л–є –њ—А–Њ—Ж–µ—Б—Б –Љ–Њ–ґ–µ—В –≤—Л–њ–Њ–ї–љ—П—В—М—Б—П –≤ –љ–µ—Б–Ї–Њ–ї—М–Ї–Њ —Б—В–∞–і–Є–є –≤ –Ј–∞–≤–Є—Б–Є–Љ–Њ—Б—В–Є –Њ—В –Ї–Њ–ї–Є—З–µ—Б—В–≤–∞ –Є —В–Є–њ–∞ –Њ–±–љ–Њ–≤–ї–µ–љ–Є–є. –£—Б—В–∞–љ–Њ–≤–Ї–∞ –љ–µ–Ї–Њ—В–Њ—А—Л—Е –њ–µ—А–µ–Ј–∞–≥—А—Г–ґ–∞–µ—В –Є–љ—Б—В–∞–ї–ї—П—Ж–Є–Њ–љ–љ—Л–є –њ—А–Њ—Ж–µ—Б—Б –Є –≤–Њ–Ј–≤—А–∞—Й–∞–µ—В –µ–≥–Њ —Б–љ–Њ–≤–∞ –Ї —Н—В–∞–њ—Г –Њ–±–љ–Њ–≤–ї–µ–љ–Є–є. –Ш–љ–Њ–≥–і–∞ —Н—В–Њ –Ј–∞–љ–Є–Љ–∞–µ—В —З–∞—Б—Л, –∞ –≤–Њ–≤—Б–µ –љ–µ –љ–µ—Б–Ї–Њ–ї—М–Ї–Њ –Љ–Є–љ—Г—В, –Ї–∞–Ї –љ–∞–њ–Є—Б–∞–љ–Њ –≤ –Њ–Ї–љ–µ. –Ґ–∞–Ї —З—В–Њ - –і—Г–Љ–∞–є—В–µ —Б–∞–Љ–Є, —А–µ—И–∞–є—В–µ —Б–∞–Љ–Є, –Є–Љ–µ—В—М –Є–ї–Є –љ–µ –Є–Љ–µ—В—М –Њ–±–љ–Њ–≤–ї–µ–љ–Є—П –≤ –њ—А–Њ—Ж–µ—Б—Б–µ –њ–µ—А–µ—Г—Б—В–∞–љ–Њ–≤–Ї–Є.
- –Ш—В–∞–Ї, –Љ—Л –њ—А–Њ–њ—Г—Б—В–Є–ї–Є —Н—В–∞–њ –Њ–±–љ–Њ–≤–ї–µ–љ–Є–є –Є–ї–Є —В–µ—А–њ–µ–ї–Є–≤–Њ –і–Њ–ґ–і–∞–ї–Є—Б—М –µ–≥–Њ –Њ–Ї–Њ–љ—З–∞–љ–Є—П. –Я—А–Њ–Є–љ—Д–Њ—А–Љ–Є—А–Њ–≤–∞–≤ –љ–∞—Б –Њ –њ—А–Њ–≤–µ—А–Ї–µ –Ї–Њ–Љ–њ—М—О—В–µ—А–∞ –Є –њ–Њ–і–≥–Њ—В–Њ–≤–Ї–µ —Б–Є—Б—В–µ–Љ—Л –Ї —Г—Б—В–∞–љ–Њ–≤–Ї–µ, –Є–љ—Б—В–∞–ї–ї—П—В–Њ—А –Њ—В–Ї—А—Л–≤–∞–µ—В –≤—В–Њ—А–Њ–є –і–Є–∞–ї–Њ–≥ - –£—Б–ї–Њ–≤–Є—П –ї–Є—Ж–µ–љ–Ј–Є–Є | License terms.
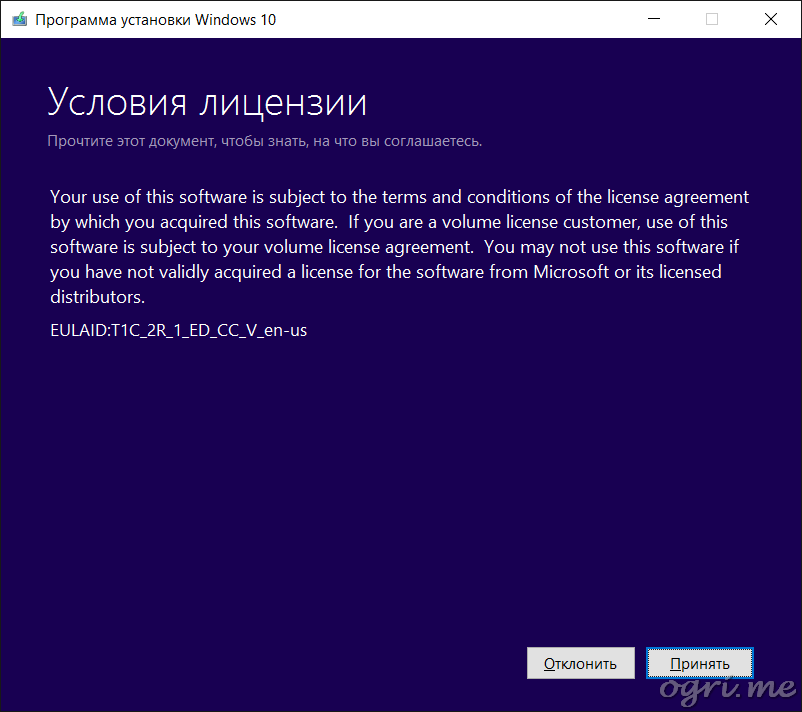
–° –љ–µ—Б–Ї—А—Л–≤–∞–µ–Љ–Њ–є –±–ї–∞–≥–Њ–і–∞—А–љ–Њ—Б—В—М—О –ґ–Љ–µ–Љ –Ї–љ–Њ–њ–Ї—Г –Я—А–Є–љ—П—В—М | Accept.
–Ш —В—Г—В, –≤ —Б–ї—Г—З–∞–µ –≤–∞—И–µ–≥–Њ —Б–Њ–≥–ї–∞—Б–Є—П –љ–∞ –Њ–±–љ–Њ–≤–ї–µ–љ–Є—П, —Г—Б—В–∞–љ–Њ–≤—Й–Є–Ї —Б–љ–Њ–≤–∞ –Ј–∞–њ—Г—Б–Ї–∞–µ—В –њ—А–Њ—Ж–µ—Б—Б –њ—А–Њ–≤–µ—А–Ї–Є –Є –њ–Њ–ї—Г—З–µ–љ–Є—П –Њ–±–љ–Њ–≤–ї–µ–љ–Є–є - –≤–Њ—В –љ–∞—Д–Є–≥–∞, —Б–њ—А–∞—И–Є–≤–∞–µ—В—Б—П, –Њ–њ—П—В—М, –њ–Њ—Б–ї–µ –њ–Њ–і—В–≤–µ—А–ґ–і–µ–љ–Є—П –ї–Є—Ж–µ–љ–Ј–Є–Є? –Ш –Њ–њ—П—В—М –љ–∞–і–Њ–ї–≥–Њ. –Э–Њ –≤—Л –≤–µ–і—М –њ–Њ—Б–ї–µ–і–Њ–≤–∞–ї–Є –Љ–Њ–µ–Љ—Г —Б–Њ–≤–µ—В—Г –Є –њ–µ—А–µ–љ–µ—Б–ї–Є –њ—А–Њ—Ж–µ—Б—Б –Њ–±–љ–Њ–≤–ї–µ–љ–Є–є –љ–∞ –±–Њ–ї–µ–µ –њ–Њ–Ј–і–љ–µ–µ –≤—А–µ–Љ—П, –љ–µ —В–∞–Ї –ї–Є? –Я–Њ—Н—В–Њ–Љ—Г –Є–љ—Б—В–∞–ї–ї—П—В–Њ—А, –±—Л—Б—В—А–µ–љ—М–Ї–Њ –њ—А–Њ–≤–µ—А–Є–≤ –≥–Њ—В–Њ–≤–љ–Њ—Б—В—М –Ї–Њ–Љ–њ—М—О—В–µ—А–∞ –Ї —Г—Б—В–∞–љ–Њ–≤–Ї–µ –Є –љ–∞–ї–Є—З–Є–µ –і–Њ—Б—В–∞—В–Њ—З–љ–Њ–≥–Њ –Љ–µ—Б—В–∞ –љ–∞ –і–Є—Б–Ї–µ, –њ–µ—А–µ—Е–Њ–і–Є—В –Ї —Б–ї–µ–і—Г—О—Й–µ–Љ—Г –і–Є–∞–ї–Њ–≥–Њ–≤–Њ–Љ—Г –Њ–Ї–љ—Г.
- –У–Њ—В–Њ–≤–Њ –Ї —Г—Б—В–∞–љ–Њ–≤–Ї–µ | Ready to install. –Т–Њ—В –Ј–і–µ—Б—М –њ–Њ—П–≤–Є–ї–Њ—Б—М –љ–µ—З—В–Њ –љ–Њ–≤–Њ–µ –≤ —Б—А–∞–≤–љ–µ–љ–Є–Є —Б Windows 7.

–Х—Б–ї–Є –≤ —Б–ї—Г—З–∞–µ —Б –°–µ–Љ–µ—А–Ї–Њ–є –±—Л–ї–Њ –і–≤–µ –∞–ї—М—В–µ—А–љ–∞—В–Є–≤—Л - –Њ–±–љ–Њ–≤–ї–µ–љ–Є–µ (–њ–µ—А–µ—Г—Б—В–∞–љ–Њ–≤–Ї–∞ –њ–Њ–≤–µ—А—Е —Б —Б–Њ—Е—А–∞–љ–µ–љ–Є–µ–Љ —Д–∞–є–ї–Њ–≤, –њ—А–Њ–≥—А–∞–Љ–Љ –Є –љ–∞—Б—В—А–Њ–µ–Ї) –Є–ї–Є –њ–Њ–ї–љ–∞—П —Г—Б—В–∞–љ–Њ–≤–Ї–∞ (—Г—Б—В–∞–љ–Њ–≤–Ї–∞ –љ–Њ–≤–Њ–є –Ї–Њ–њ–Є–Є –±–µ–Ј —Б–Њ—Е—А–∞–љ–µ–љ–Є—П –≤—Б–µ–≥–Њ –њ–µ—А–µ—З–Є—Б–ї–µ–љ–љ–Њ–≥–Њ), —В–Њ –Ј–і–µ—Б—М –≤—Л–±–Њ—А –≤–Ї–ї—О—З–∞–µ—В —В—А–Є –≤–∞—А–Є–∞–љ—В–∞. –Э–Њ –љ–∞ –і–∞–љ–љ–Њ–Љ —Н–Ї—А–∞–љ–µ —Н—В–Њ–≥–Њ –љ–µ –≤–Є–і–љ–Њ, –µ—Б—В—М –њ—А–Њ—Б—В–Њ –≤–∞—А–Є–∞–љ—В –њ–Њ —Г–Љ–Њ–ї—З–∞–љ–Є—О - –Њ–±–љ–Њ–≤–ї–µ–љ–Є–µ —Б —Б–Њ—Е—А–∞–љ–µ–љ–Є–µ–Љ —Д–∞–є–ї–Њ–≤ –Є –њ—А–Є–ї–Њ–ґ–µ–љ–Є–є. –•–Њ—В—М –љ–∞—Б—В—А–Њ–є–Ї–Є (–Њ–љ–Є –ґ–µ –њ–∞—А–∞–Љ–µ—В—А—Л Windows) –Ј–і–µ—Б—М —П–≤–љ–Њ –љ–µ —Г–њ–Њ–Љ—П–љ—Г—В—Л, –Њ–љ–Є —В–Њ–ґ–µ —Б–Њ—Е—А–∞–љ—П—В—Б—П –≤ —В–Њ—З–љ–Њ—Б—В–Є. –Я–Њ—Н—В–Њ–Љ—Г –Љ–Њ–ґ–µ—В–µ –ґ–∞—В—М –£—Б—В–∞–љ–Њ–≤–Є—В—М | Install –Є –њ–µ—А–µ—Е–Њ–і–Є—В—М –љ–µ–њ–Њ—Б—А–µ–і—Б—В–≤–µ–љ–љ–Њ –Ї –њ—А–Њ—Ж–µ—Б—Б—Г —Г—Б—В–∞–љ–Њ–≤–Ї–Є.
- –£–њ–Њ–Љ—П–љ—Г—В—Л–µ –ґ–µ —В—А–Є –Њ–њ—Ж–Є–Є –Њ—В–Ї—А–Њ—О—В—Б—П –і–ї—П –≤—Л–±–Њ—А–∞, –µ—Б–ї–Є –Ї–ї–Є–Ї–љ—Г—В—М –Ш–Ј–Љ–µ–љ–Є—В—М –≤—Л–±—А–∞–љ–љ—Л–µ –і–ї—П —Б–Њ—Е—А–∞–љ–µ–љ–Є—П –Ї–Њ–Љ–њ–Њ–љ–µ–љ—В—Л | Change what to keep. –Ю—В–Ї—А–Њ–µ—В—Б—П –і–Є–∞–ї–Њ–≥ –Т—Л–±–µ—А–Є—В–µ, —З—В–Њ –≤—Л —Е–Њ—В–Є—В–µ —Б–Њ—Е—А–∞–љ–Є—В—М | Choose what to keep.
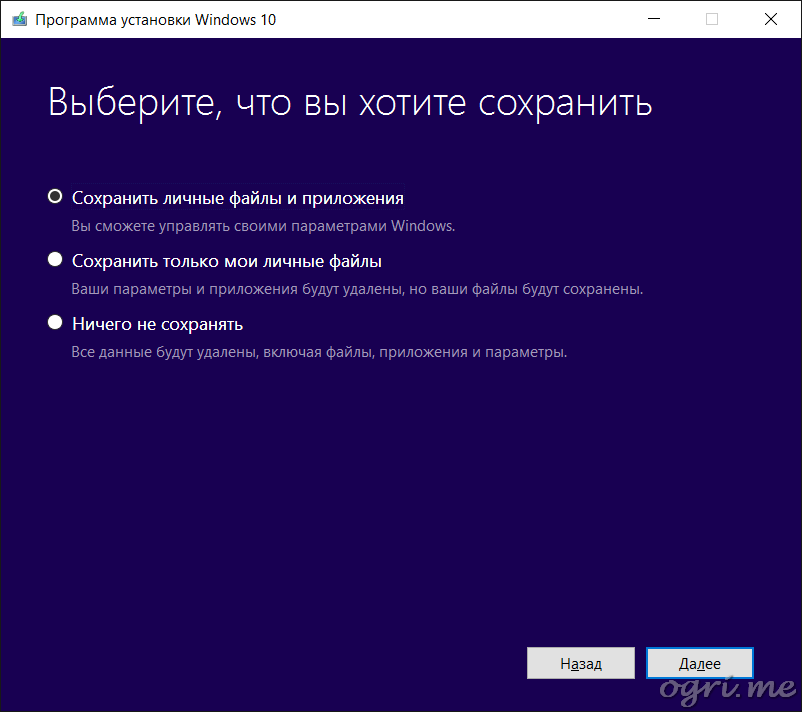
–Я–µ—А–≤–∞—П –Њ–њ—Ж–Є—П –≤—Л–±—А–∞–љ–∞ –Њ–њ—П—В—М-—В–∞–Ї–Є –њ–Њ —Г–Љ–Њ–ї—З–∞–љ–Є—О –Є —Б–Њ—Е—А–∞–љ—П–µ—В –≤—Б—С. –Т—В–Њ—А–∞—П - –°–Њ—Е—А–∞–љ–Є—В—М —В–Њ–ї—М–Ї–Њ –Љ–Њ–Є –ї–Є—З–љ—Л–µ —Д–∞–є–ї—Л | Keep personal files only - –љ–Њ–≤–Њ–≤–≤–µ–і–µ–љ–Є–µ –Њ—В Microsoft. –Я—А–Њ–≥—А–∞–Љ–Љ—Л —Г–і–∞–ї—П—О—В—Б—П, —Г—Б—В–∞–љ–Њ–≤–Ї–Є —Б–Є—Б—В–µ–Љ—Л —Б–±—А–∞—Б—Л–≤–∞—О—В—Б—П, –љ–Њ –Є–љ—Д–Њ—А–Љ–∞—Ж–Є—П, –њ—А–Є–≤–љ–µ—Б–µ–љ–љ–∞—П –љ–∞ —Б–Є—Б—В–µ–Љ–љ—Л–є –і–Є—Б–Ї –њ–Њ–ї—М–Ј–Њ–≤–∞—В–µ–ї–µ–Љ, —Б–Њ—Е—А–∞–љ—П–µ—В—Б—П. –Т–Є–і–Є–Љ–Њ, –Ј–∞–і–Њ–ї–±–∞–љ–љ—Л–µ –њ—А–µ—В–µ–љ–Ј–Є—П–Љ–Є –Љ–∞–ї–Њ–Ї–≤–∞–ї–Є—Д–Є—Ж–Є—А–Њ–≤–∞–љ–љ—Л—Е —О–Ј–≤–µ—А–µ–є, –Љ–∞–љ–Ї–Є—А—Г—О—Й–Є—Е —А–µ–Ј–µ—А–≤–љ—Л–Љ –Ї–Њ–њ–Є—А–Њ–≤–∞–љ–Є–µ–Љ —Б–≤–Њ–µ–є —Ж–µ–љ–љ–Њ–є –Є–љ—Д—Л, –Љ–µ–ї–Ї–Њ–Љ—П–≥–Ї–Є–µ –≤–Ј—П–ї–Є –љ–∞ —Б–µ–±—П –µ–µ —Б–Њ—Е—А–∞–љ–µ–љ–Є–µ –≤ —Б–ї—Г—З–∞–µ –њ–µ—А–µ—Г—Б—В–∞–љ–Њ–≤–Ї–Є —Б–Є—Б—В–µ–Љ—Л. –Ь—Л –ґ–µ —Б –≤–∞–Љ–Є –њ–Њ–ї—М–Ј–Њ–≤–∞—В–µ–ї–Є –њ—А–Њ–і–≤–Є–љ—Г—В—Л–µ, –њ–Њ—Н—В–Њ–Љ—Г –≤—Б–µ –љ–∞—И–Є —Д–∞–є–ї—Л —Б–Њ—Е—А–∞–љ–µ–љ—Л –≤ –±—Н–Ї–∞–њ–∞—Е, –∞ –Њ–њ—Ж–Є—П —Н—В–∞ - –Љ–∞–ї–Њ—Ж–µ–љ–љ–∞. –Ґ—А–µ—В—М—П –Њ–њ—Ж–Є—П, –Ї–∞–Ї –≤ 7 –≤—В–Њ—А–∞—П, —Б–љ–Њ—Б–Є—В –≤—Б—С –Є –і–∞–ґ–µ –њ—А–µ–і–ї–∞–≥–∞–µ—В –Њ—В—Д–Њ—А–Љ–∞—В–Є—А–Њ–≤–∞—В—М —Б–Є—Б—В–µ–Љ–љ—Л–є —А–∞–Ј–і–µ–ї. –°–Њ–Њ—В–≤–µ—В—Б—В–≤–µ–љ–љ–Њ - –≤—Л—Е–Њ–і–Є—В –Ј–∞ —А–∞–Љ–Ї–Є —В–µ–Љ—Л —Б—В–∞—В—М–Є (–Ї–∞–Ї, –≤–њ—А–Њ—З–µ–Љ –Є –≤—В–Њ—А–∞—П). –†–∞—Б—Б–Љ–∞—В—А–Є–≤–∞—О—В—Б—П –Њ–љ–Є –Ј–і–µ—Б—М —Б –і–≤—Г–Љ—П –ї–Є—И—М —Ж–µ–ї—П–Љ–Є: –њ—А–µ–і–Њ—Б—В–µ—А–µ—З—М –Њ—Б–Њ–±–Њ –ї—О–±–Њ–њ—Л—В–љ—Л—Е –Њ—В —Б–ї—Г—З–∞–є–љ–Њ–≥–Њ –Ї–ї–Є–Ї–∞ –љ–∞ –љ–Є—Е –Є –≤ –Њ—З–µ—А–µ–і–љ–Њ–є —А–∞–Ј –љ–∞–њ–Њ–Љ–љ–Є—В—М –Њ —З—А–µ–Ј–≤—Л—З–∞–є–љ–Њ–є –≤–∞–ґ–љ–Њ—Б—В–Є —А–µ–≥—Г–ї—П—А–љ–Њ–≥–Њ —А–µ–Ј–µ—А–≤–љ–Њ–≥–Њ –Ї–Њ–њ–Є—А–Њ–≤–∞–љ–Є—П.
–Ш—В–∞–Ї, –Љ—Л –≤—Л–±—А–∞–ї–Є —Б–Њ—Е—А–∞–љ–Є—В—М –≤—Б—С –≤–Њ–Ј–Љ–Њ–ґ–љ–Њ–µ –Є —В–µ–њ–µ—А—М –Љ–Њ–ґ–µ–Љ —А–∞—Б—Б–ї–∞–±–Є—В—М—Б—П.
- –°–ї–µ–і—Г—О—Й–Є–є —Н–Ї—А–∞–љ - –њ–Њ—Б–ї–µ–і–љ–Є–є –і–Є–∞–ї–Њ–≥, –≥–і–µ –µ—Й–µ –Љ–Њ–ґ–љ–Њ –Њ—Б—В–∞–љ–Њ–≤–Є—В—М –њ—А–Њ—Ж–µ—Б—Б, –Ї–ї–Є–Ї–љ—Г–≤ –љ–∞ –Ї–љ–Њ–њ–Ї—Г –Ю—В–Љ–µ–љ–∞ | Cancel.
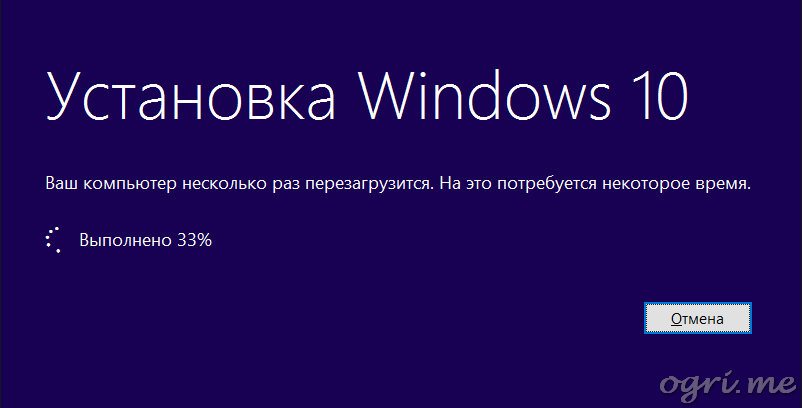
–Ь—Л —Н—В–Њ –њ—А–µ–і–ї–Њ–ґ–µ–љ–Є–µ –Є–≥–љ–Њ—А–Є—А—Г–µ–Љ –Є, –њ–Њ–њ–Є–≤–∞—П –Ї–Њ—Д–µ–µ–Ї, –ґ–і–µ–Љ, –њ–Њ–Ї–∞ –і–Њ–Ї—А—Г—В–Є—В—Б—П –њ—А–Њ–≥—А–µ—Б—Б–Є–Ї –Є –Ї–Њ–Љ–њ—М—О—В–µ—А –≤ –њ–µ—А–≤—Л–є —А–∞–Ј –њ–µ—А–µ–Ј–∞–≥—А—Г–Ј–Є—В—Б—П.
- –Я–µ—А–µ–Ј–∞–≥—А—Г–Ј–Є—В—Б—П –Њ–љ –µ—Й–µ –љ–µ—Б–Ї–Њ–ї—М–Ї–Њ —А–∞–Ј, –Ї–∞–ґ–і—Л–Љ —А–µ—Б—В–∞—А—В–Њ–Љ —Б–Є–≥–љ–∞–ї–Є–Ј–Є—А—Г—П –Њ –Ј–∞–≤–µ—А—И–µ–љ–Є–Є –Њ—З–µ—А–µ–і–љ–Њ–≥–Њ –∞–≤—В–Њ–Љ–∞—В–Є—З–µ—Б–Ї–Њ–≥–Њ —Н—В–∞–њ–∞ —Г—Б—В–∞–љ–Њ–≤–Ї–Є.
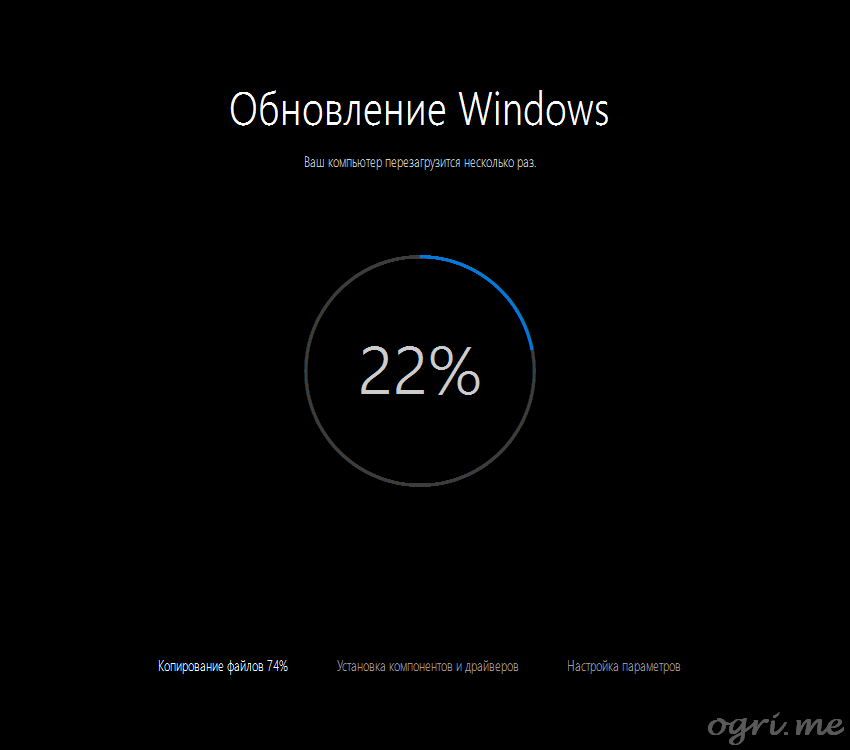
–Я–Њ—Б–ї–µ–і–љ–Є–є —А–µ—Б—В–∞—А—В —Г—Б—В–∞–љ–Њ–≤—Й–Є–Ї–∞ –Њ—В–Ї—А–Њ–µ—В, –љ–∞–Ї–Њ–љ–µ—Ж, —А–∞–±–Њ—З–Є–є —Б—В–Њ–ї –Њ–±–љ–Њ–≤–ї–µ–љ–љ–Њ–є —Б–Є—Б—В–µ–Љ—Л.
- –Я–µ—А–≤—Л–є —Б—В–∞—А—В –њ–µ—А–µ—Г—Б—В–∞–љ–Њ–≤–ї–µ–љ–љ–Њ–є —Б–Є—Б—В–µ–Љ—Л. –Ю–љ –ґ–µ - –Ј–∞–Ї–ї—О—З–Є—В–µ–ї—М–љ—Л–є —Н—В–∞–њ –њ—А–Њ–≥—А–∞–Љ–Љ—Л —Г—Б—В–∞–љ–Њ–≤–Ї–Є. –Х—Б–ї–Є –≤ –°–µ–Љ–µ—А–Ї–µ —Д–Є–љ–∞–ї—М–љ—Л–µ –љ–∞—Б—В—А–Њ–є–Ї–Є —Б–Њ–њ—А–Њ–≤–Њ–ґ–і–∞—О—В—Б—П –ї–Є—И—М –њ–Њ—Е—А—О–Ї–Є–≤–∞–љ–Є–µ–Љ –Є–љ—В–µ–љ—Б–Є–≤–љ–Њ —А–∞–±–Њ—В–∞—О—Й–µ–≥–Њ —Е–∞—А–і–∞, —В–Њ –Ј–і–µ—Б—М, –≤ —Б–Њ–Њ—В–≤–µ—В—Б—В–≤–Є–Є —Б –љ–Њ–≤–Њ–є "–і—А—Г–ґ–µ—Б—В–≤–µ–љ–љ–Њ–є" –њ–Њ–ї–Є—В–Є–Ї–Њ–є –Љ–µ–ї–Ї–Њ–Љ—П–≥–Ї–Є—Е, —Б–Є—Б—В–µ–Љ–∞ –±–Њ–ї—В–∞–µ—В –±–µ–Ј —Г–Љ–Њ–ї–Ї—Г. –Э–∞–Љ —Б–Њ–Њ–±—Й–∞—О—В, —З—В–Њ –љ–∞—И –Я–Ъ –Њ–±–љ–Њ–≤–Є–ї—Б—П, —З—В–Њ –љ–∞—И–Є —Д–∞–є–ї—Л –љ–Є–Ї—Г–і–∞ –љ–µ –і–µ–ї–Є—Б—М, —З—В–Њ –љ–∞—Б –ґ–і—Г—В "–љ–µ—Б–Ї–Њ–ї—М–Ї–Њ –љ–Њ–≤—Л—Е –≤–Њ—Б—Е–Є—В–Є—В–µ–ї—М–љ—Л—Е —Д—Г–љ–Ї—Ж–Є–є", —З—В–Њ "—Б–Ї–Њ—А–Њ –≤—Б–µ –±—Г–і–µ—В –≥–Њ—В–Њ–≤–Њ". –Х–і–Є–љ—Б—В–≤–µ–љ–љ–Њ–µ –Є–љ—Д–Њ—А–Љ–∞—В–Є–≤–љ–Њ–µ —Б–Њ–Њ–±—Й–µ–љ–Є–µ - "–Э–µ –Њ—В–Ї–ї—О—З–∞–є—В–µ —Б–≤–Њ–є –Ї–Њ–Љ–њ—М—О—В–µ—А" - –≤—Л–≤–Њ–і–Є—В—Б—П –Љ–µ–ї–Ї–Є–Љ —И—А–Є—Д—В–Њ–Љ. –Э–∞–і–њ–Є—Б—М "–Э–∞—З–Є–љ–∞–µ–Љ" –ї–Њ–≥–Є—З–љ–Њ —Б–Њ–Њ–±—Й–∞–µ—В –љ–∞–Љ –Њ–± –Њ–Ї–Њ–љ—З–∞—В–µ–ї—М–љ–Њ–Љ –Ј–∞–≤–µ—А—И–µ–љ–Є–Є –њ—А–Њ—Ж–µ—Б—Б–∞ —Г—Б—В–∞–љ–Њ–≤–Ї–Є.
–Ю—Б—В–∞–µ—В—Б—П —В–Њ–ї—М–Ї–Њ –∞–Ї—В–Є–≤–Є—А–Њ–≤–∞—В—М —Б–Є—Б—В–µ–Љ—Г, —Г—Б—В–∞–љ–Њ–≤–Є—В—М –Њ–±–љ–Њ–≤–ї–µ–љ–Є—П –Є, –Ї–∞–Ї –≥–Њ–≤–Њ—А–Є–ї –љ–µ–Ј–∞–±–≤–µ–љ–љ—Л–є –Р—Д–Њ–љ—П, - –У–Њ—В–Њ–≤–Њ. –Ь–Њ–ґ–µ—В–µ –њ–Њ–ї—М–Ј–Њ–≤–∞—В—М—Б—П.
 –І–Є–љ–Є–Љ –Ї–Њ–Љ–њ—Л
–І–Є–љ–Є–Љ –Ї–Њ–Љ–њ—Л
 –Я–µ—А–µ—Г—Б—В–∞–љ–Њ–≤–Ї–∞ Windows 10 –њ–Њ–≤–µ—А—Е —Б—Г—Й–µ—Б—В–≤—Г—О—Й–µ–є
–Я–µ—А–µ—Г—Б—В–∞–љ–Њ–≤–Ї–∞ Windows 10 –њ–Њ–≤–µ—А—Е —Б—Г—Й–µ—Б—В–≤—Г—О—Й–µ–є
 –І–Є–љ–Є–Љ –Ї–Њ–Љ–њ—Л
–І–Є–љ–Є–Љ –Ї–Њ–Љ–њ—Л
 –Я–µ—А–µ—Г—Б—В–∞–љ–Њ–≤–Ї–∞ Windows 10 –њ–Њ–≤–µ—А—Е —Б—Г—Й–µ—Б—В–≤—Г—О—Й–µ–є
–Я–µ—А–µ—Г—Б—В–∞–љ–Њ–≤–Ї–∞ Windows 10 –њ–Њ–≤–µ—А—Е —Б—Г—Й–µ—Б—В–≤—Г—О—Й–µ–є

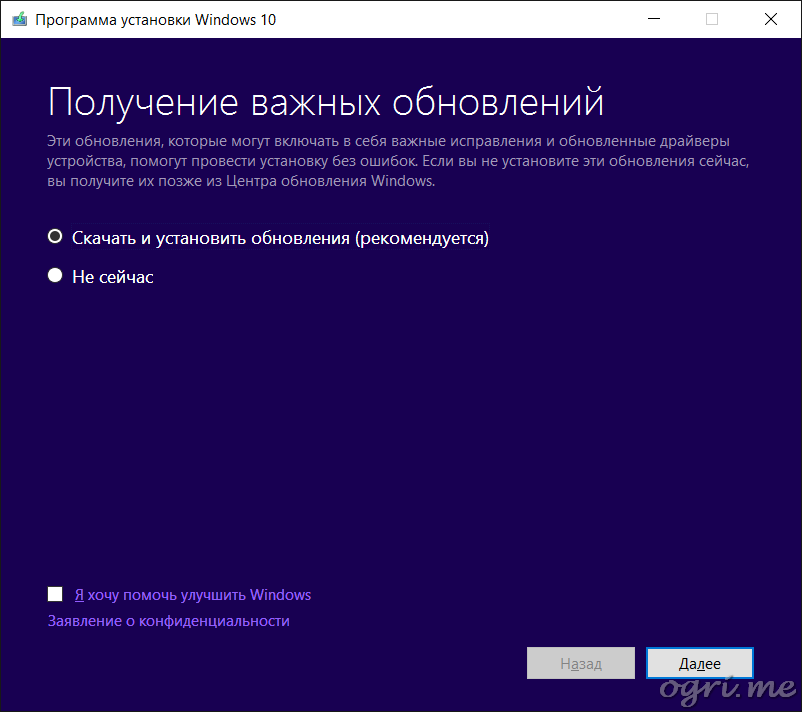
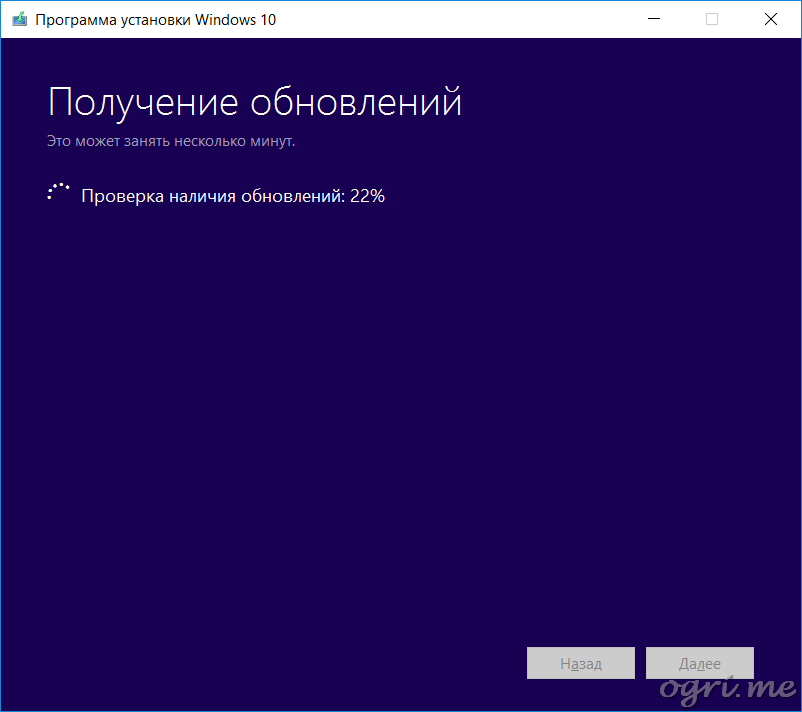
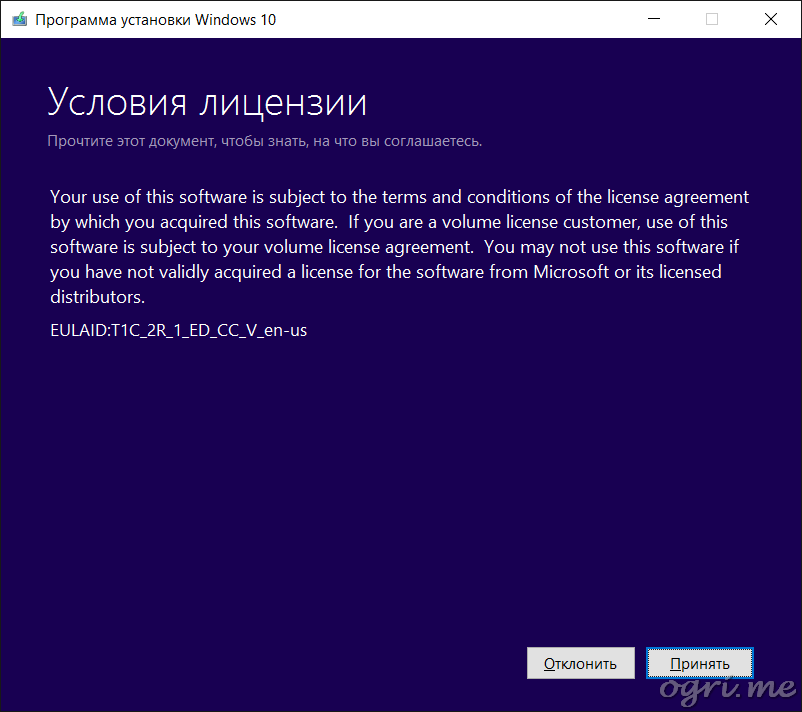

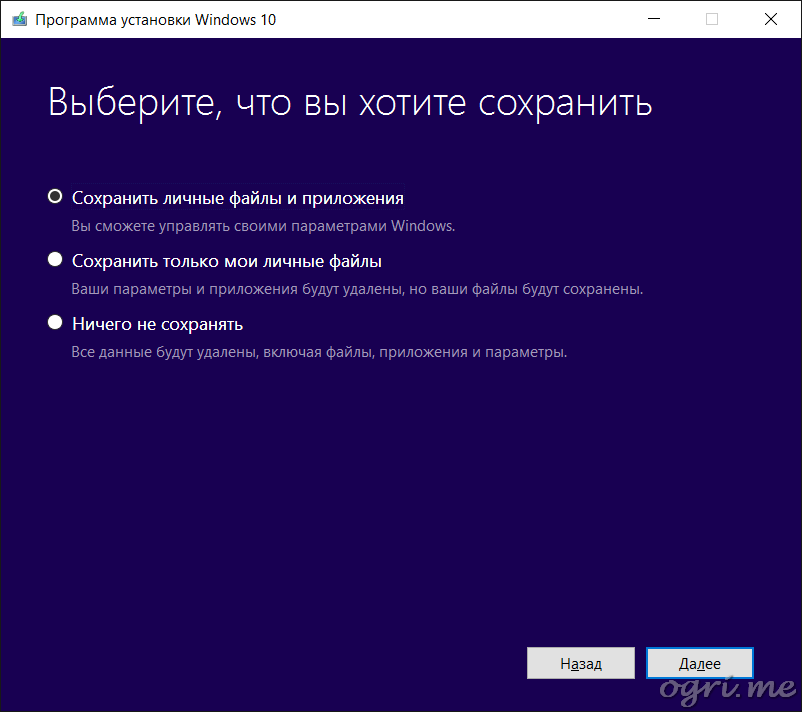
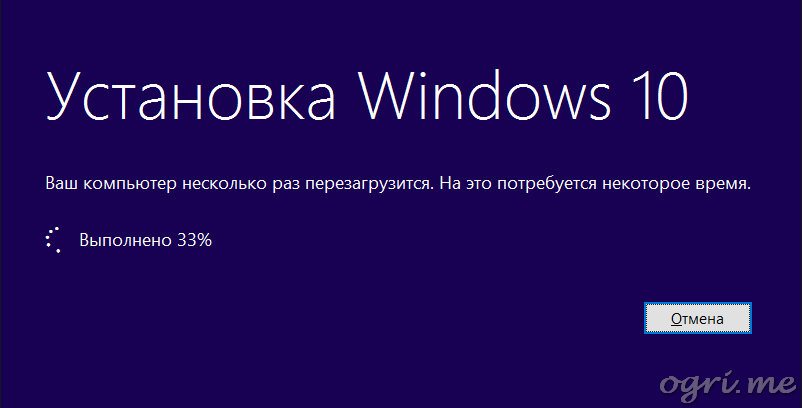
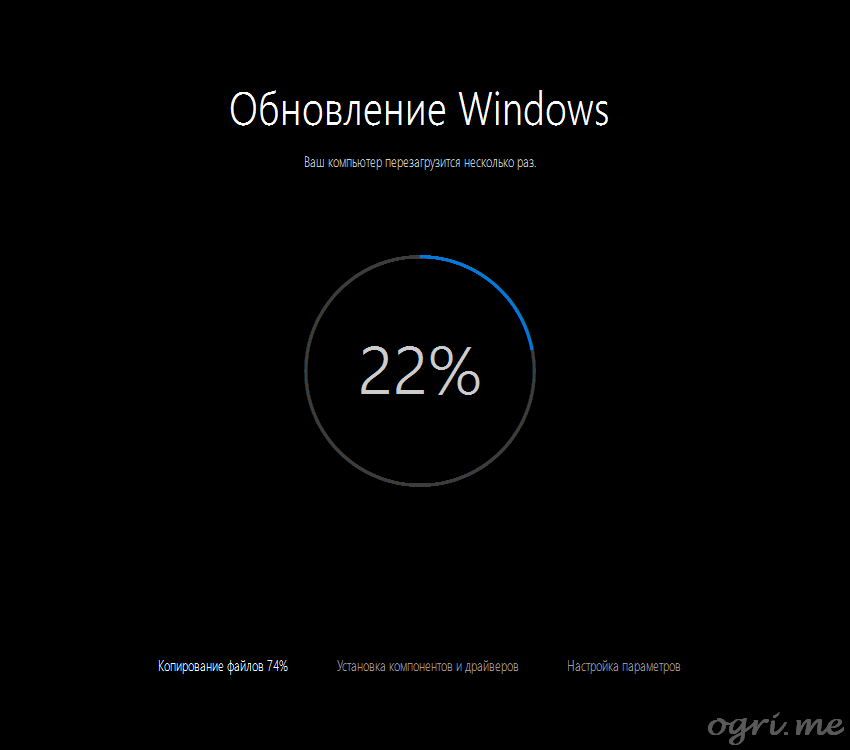
–Ъ–Њ–Љ–Љ–µ–љ—В–∞—А–Є–Є
–Э–∞—З–Є–љ–∞–µ—В –≤—Л–њ–Њ–ї–љ—П—В—М—Б—П –њ—Г–љ–Ї—В 6 –Є... –≤—Л–і–∞–µ—В –Њ–Ї–Њ—И–Ї–Њ "–Ю—И–Є–±–Ї–∞ —Г—Б—В–∞–љ–Њ–≤–Ї–Є Widows –Є 1 –Ї–љ–Њ–њ–Ї–∞ –Ю'–Ї–µ–є, –љ–∞–ґ–Є–Љ–∞–µ—И—М –µ–µ –Є –≤—Б–µ –Є—Б—З–µ–Ј–∞–µ—В (—Б–ї–µ–і—Л —А–∞–Ј–≤–µ—А—В—Л–≤–∞–љ–Є—П –Є —Г—Б—В–∞–љ–Њ–≤–Ї–Є )
–Т —З–µ–Љ –њ–Њ–і–≤–Њ—Е?