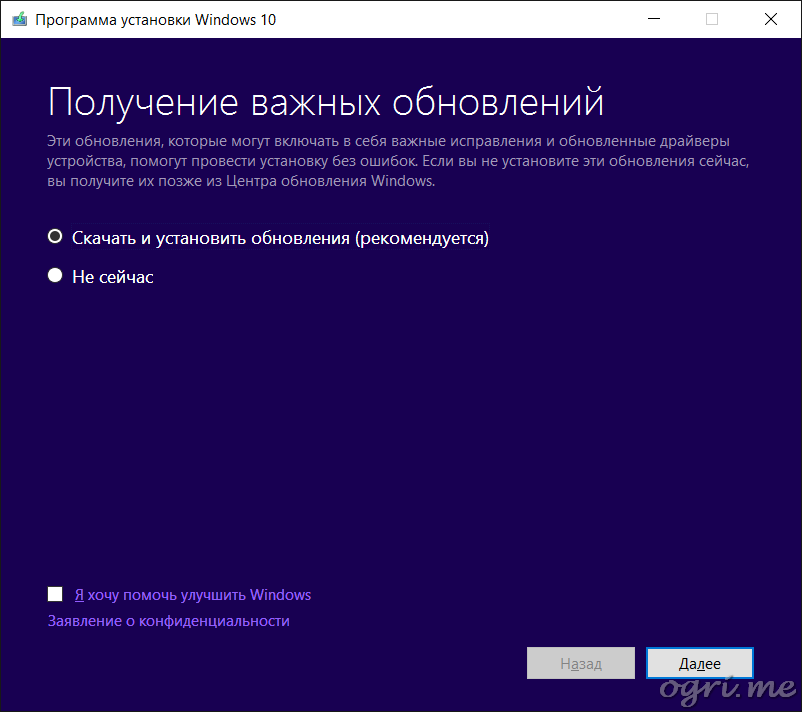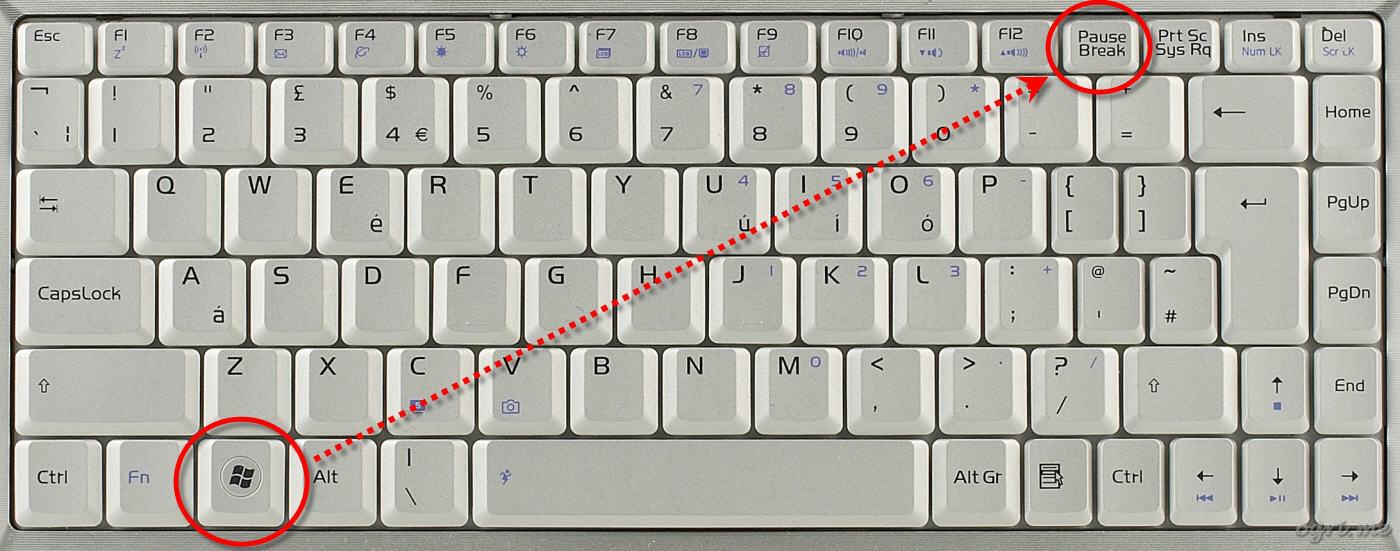ADBLOCK_MSG
–Т–љ–µ–і—А–µ–љ–Є–µ Windows Mail –≤ Windows 10 –≤–µ—А—Б–Є–Є 1709+. MAPI –≤–Њ—Б—Б—В–∞–љ–Њ–≤–ї–µ–љ!–Ю–њ—Г–±–ї–Є–Ї–Њ–≤–∞–љ–Њ: 24.12.2017, 01:30 –Р–≤—В–Њ—А: Ogri –Я—А–Њ—Б–Љ–Њ—В—А–Њ–≤: 21452
–Т–љ–Є–Љ–∞–љ–Є–µ! –°—В–∞—В—М—П –Є —Д–∞–є–ї—Л –і–ї—П —Б–Ї–∞—З–Є–≤–∞–љ–Є—П –Њ–±–љ–Њ–≤–ї–µ–љ—Л 16.06.2018. –°–Љ. –і–Њ–±–∞–≤–Њ—З–љ—Г—О –Є–љ—Д–Њ—А–Љ–∞—Ж–Є—О –≤ –Ї–Њ–љ—Ж–µ —Б—В–∞—В—М–Є.
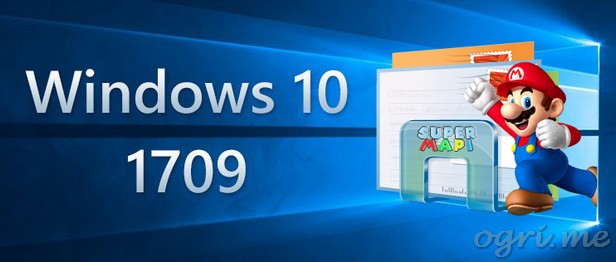
–Т –њ—А–µ–і—Л–і—Г—Й–µ–Љ –њ–Њ—Б—В–µ –±—Л–ї–Њ –Њ–њ–Є—Б–∞–љ–Њ, –Ї–∞–Ї –≤–µ—А–љ—Г—В—М Windows Mail –≤ —А–∞–±–Њ—З–µ–µ —Б–Њ—Б—В–Њ—П–љ–Є–µ –њ–Њ—Б–ї–µ –Њ–±–љ–Њ–≤–ї–µ–љ–Є—П –Ф–µ—Б—П—В–Ї–Є –і–Њ –≤–µ—А—Б–Є–Є 1709, –≤ –Ї–Њ—В–Њ—А–Њ–є Microsoft –µ–≥–Њ —Г–і–∞–ї–Є–ї –Є–Ј —Б–Є—Б—В–µ–Љ—Л. –Э–Њ —Б–Њ—Б—В–Њ—П–љ–Є–µ —Н—В–Њ –Љ–Њ–ґ–љ–Њ –±—Л–ї–Њ –љ–∞–Ј–≤–∞—В—М —А–∞–±–Њ—З–Є–Љ –ї–Є—И—М –Њ—В—З–∞—Б—В–Є, –њ–Њ—Б–Ї–Њ–ї—М–Ї—Г –љ–µ —Г–і–∞–ї–Њ—Б—М –≤–Њ—Б—Б—В–∞–љ–Њ–≤–Є—В—М —Д—Г–љ–Ї—Ж–Є–Њ–љ–∞–ї MAPI (Messaging Application Programming Interface) –і–ї—П WinMail. –Х—Б–ї–Є –Њ—З–µ–љ—М –Ї–Њ—А–Њ—В–Ї–Њ –Є –њ–Њ –≤–µ—А—Е–∞–Љ, —В–Њ MAPI –њ–Њ–Ј–≤–Њ–ї—П–µ—В —Г–њ—А–∞–≤–ї—П—В—М –њ–Њ—З—В–Њ–≤—Л–Љ –Ї–ї–Є–µ–љ—В–Њ–Љ –Є–Ј –≤–љ–µ—И–љ–µ–є —Б—А–µ–і—Л. –°–∞–Љ—Л–µ —А–∞—Б–њ—А–Њ—Б—В—А–∞–љ–µ–љ–љ—Л–µ —Д—Г–љ–Ї—Ж–Є–Є —Б–≤—П–Ј–∞–љ—Л —Б –њ—А–Є–∞—В—В–∞—З–Є–≤–∞–љ–Є–µ–Љ —Д–∞–є–ї–Њ–≤ –Є–ї–Є –њ–∞–њ–Њ–Ї —З–µ—А–µ–Ј –Ї–Њ–љ—В–µ–Ї—Б—В–љ–Њ–µ –Љ–µ–љ—О —Д–∞–є–ї–Њ–≤–Њ–≥–Њ –Љ–µ–љ–µ–і–ґ–µ—А–∞ –Ю—В–њ—А–∞–≤–Є—В—М - –Р–і—А–µ—Б–∞—В | Send to - Mail recipient, –∞ —В–∞–Ї–ґ–µ –Є–Ј –≤–љ–µ—И–љ–Є—Е –њ—А–Њ–≥—А–∞–Љ–Љ - –љ–∞–њ—А–Є–Љ–µ—А, –Є–Ј —Г—В–Є–ї–Є—В, –≤—Е–Њ–і—П—Й–Є—Е –≤ —Б–Њ—Б—В–∞–≤ MS Office.
–Ъ–∞–Ї —П –Є –љ–∞–і–µ—П–ї—Б—П, –Ї–Њ–ї–ї–µ–Ї—В–Є–≤–љ—Л–є —А–∞–Ј—Г–Љ –њ–Њ–±–Њ—А–Њ–ї –Є —Н—В—Г –њ—А–Њ–±–ї–µ–Љ—Г. –Ъ –Ф–Љ–Є—В—А–Є—О77 –њ—А–Є—Б–Њ–µ–і–Є–љ–Є–ї—Б—П –љ–µ–Ї—В–Њ —Б –љ–Є–Ї–Њ–Љ dadreamer, –љ–∞—И–µ–ї –љ–µ–і–Њ—Б—В–∞—О—Й—Г—О –≤–µ—В–Ї—Г –≤ —А–µ–µ—Б—В—А–µ, –Є MAPI –Ј–∞—А–∞–±–Њ—В–∞–ї. –С–ї–∞–≥–Њ–і–∞—А—П —Н—В–Є–Љ –і–≤–Њ–Є–Љ –≤—Л —Б–µ–є—З–∞—Б —З–Є—В–∞–µ—В–µ –≤—В–Њ—А—Г—О —Б–µ—А–Є—О —Н–њ–Њ–њ–µ–Є.
- –Т —Н—В–Њ–є —Б—В–∞—В—М–µ —Б–љ–Њ–≤–∞ –±—Г–і—Г—В –≤—Л–ї–Њ–ґ–µ–љ—Л –∞—А—Е–Є–≤—Л –і–ї—П —Б–Ї–∞—З–Є–≤–∞–љ–Є—П. –•–Њ—З—Г —Б–Ї–Њ–љ—Ж–µ–љ—В—А–Є—А–Њ–≤–∞—В—М –≤–∞—И–µ –≤–љ–Є–Љ–∞–љ–Є–µ: –љ–Њ–≤—Л–µ –∞—А—Е–Є–≤—Л –Э–Р–Ъ–Ю–Я–Ш–Ґ–Х–Ы–ђ–Э–Ђ–Х, –≤ –љ–Є—Е –≤–Ї–ї—О—З–µ–љ–Њ —Б–Њ–і–µ—А–ґ–Є–Љ–Њ–µ –∞—А—Е–Є–≤–Њ–≤ –Є–Ј –њ–µ—А–≤–Њ–є —Б–µ—А–Є–Є —Б –і–Њ–±–∞–≤–Ї–∞–Љ–Є, –≤–∞–ґ–љ—Л–Љ–Є –і–ї—П MAPI.
- –Я–Њ—Б–ї–µ–і–Њ–≤–∞—В–µ–ї—М–љ–Њ—Б—В—М –і–µ–є—Б—В–≤–Є–є –≤ –њ–µ—А–≤—Л—Е —В—А–µ—Е –њ—Г–љ–Ї—В–∞—Е –±—Г–і–µ—В –Њ–і–Є–љ–∞–Ї–Њ–≤–Њ–є –Ї–∞–Ї –і–ї—П 32-–±–Є—В–љ—Л—Е, —В–∞–Ї –Є 64-–±–Є—В–љ—Л—Е –Т–Є–љ–і–Њ–≤.
- –Я—Г–љ–Ї—В—Л 1 –Є 2 –њ–Њ–ї–љ–Њ—Б—В—М—О —Б–Њ–Њ—В–≤–µ—В—Б—В–≤—Г—О—В —В–∞–Ї–Њ–≤—Л–Љ –Є–Ј –њ–µ—А–≤–Њ–є —Б–µ—А–Є–Є, –њ–Њ—Н—В–Њ–Љ—Г —В–µ, –Ї—В–Њ —А–∞–љ–µ–µ —Б–Ї–Њ–њ–Є—А–Њ–≤–∞–ї —Б–Њ–і–µ—А–ґ–Є–Љ–Њ–µ –њ–∞–њ–Њ–Ї Windows Mail –Є system32, –Љ–Њ–≥—Г—В –Є—Е –њ—А–Њ–њ—Г—Б—В–Є—В—М.
–І–Є—В–∞—В—М –њ–Њ–ї–љ–Њ—Б—В—М—О... 65 –Ї–Њ–Љ–Љ–µ–љ—В–∞—А–Є–µ–≤
–Т–љ–µ–і—А–µ–љ–Є–µ Windows Mail –≤ Windows 10 –≤–µ—А—Б–Є–Є 1709–Ю–њ—Г–±–ї–Є–Ї–Њ–≤–∞–љ–Њ: 13.11.2017, 19:33 –Р–≤—В–Њ—А: Ogri –Я—А–Њ—Б–Љ–Њ—В—А–Њ–≤: 26341
UPD: –°—В–∞—В—М—П —Г—Б—В–∞—А–µ–ї–∞ –Є —Ж–µ–љ–љ–∞ –љ–∞ –і–∞–љ–љ—Л–є –Љ–Њ–Љ–µ–љ—В –±–ї–∞–≥–Њ–і–∞—А—П –Њ–±—Б—Г–ґ–і–µ–љ–Є—О –≤ –Ї–Њ–Љ–Љ–µ–љ—В–∞—А–Є—П—Е. –°–Љ. —Б–ї–µ–і—Г—О—Й–Є–є –њ–Њ—Б—В.
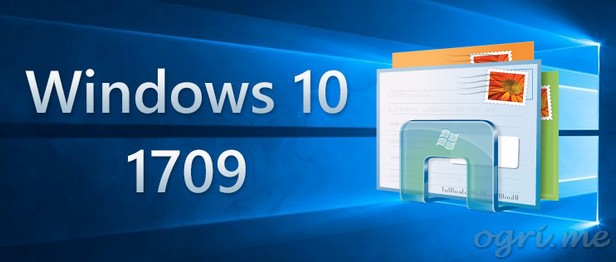
–Т –њ–Њ—Б–ї–µ–і–љ–µ–Љ –љ–∞ –Љ–Њ–Љ–µ–љ—В –љ–∞–њ–Є—Б–∞–љ–Є—П –љ–∞–Ї–Њ–њ–Є—В–µ–ї—М–љ–Њ–Љ –Њ–±–љ–Њ–≤–ї–µ–љ–Є–Є Windows 10 - ¬Ђ–Ю—Б–µ–љ–љ–µ–µ –Њ–±–љ–Њ–≤–ї–µ–љ–Є–µ –і–ї—П –і–Є–Ј–∞–є–љ–µ—А–Њ–≤¬ї ("Fall Creators Update"), –≤–µ—А—Б–Є—П 1709 - Microsoft –љ–∞–Ї–Њ–љ–µ—Ж —Б–і–µ–ї–∞–ї —В–Њ, —З–µ–≥–Њ —В–∞–Ї –±–Њ—П–ї–Є—Б—М –ї—О–±–Є—В–µ–ї–Є —В–µ–њ–ї–Њ–≥–Њ –ї–∞–Љ–њ–Њ–≤–Њ–≥–Њ Outlook Express –Є –µ–≥–Њ –њ–Њ—Б–ї–µ–і—Г—О—Й–µ–є —А–µ–Є–љ–Ї–∞—А–љ–∞—Ж–Є–Є - Windows Mail: –≤—Л–Ї–Њ—А—З–µ–≤–∞–ї –µ–≥–Њ –Є–Ј —Д–∞–є–ї–Њ–≤–Њ–є —Б–Є—Б—В–µ–Љ—Л –Є —А–µ–µ—Б—В—А–∞ –Т–Є–љ–і–Њ–≤. –Х—Б–ї–Є –і–Њ –≤–µ—А—Б–Є–Є 1703 –≤–Ї–ї—О—З–Є—В–µ–ї—М–љ–Њ —Б—А–∞–±–∞—В—Л–≤–∞–ї —Е–∞–Ї, –Њ–њ–Є—Б–∞–љ–љ—Л–є –Ј–і–µ—Б—М, —В–Њ —В–µ–њ–µ—А—М –≤–Њ—Б—Б—В–∞–љ–Њ–≤–Є—В—М –љ–µ–∞–Ї—В–Є–≤–љ—Л–є –њ–Њ—З—В–Њ–≤–Є–Ї —Н—В–Є–Љ –Љ–µ—В–Њ–і–Њ–Љ —Б—В–∞–ї–Њ –љ–µ–≤–Њ–Ј–Љ–Њ–ґ–љ–Њ - –Ј–∞ –µ–≥–Њ –Њ—В—Б—Г—В—Б—В–≤–Є–µ–Љ –≤ –Ю–°. –Э–Њ –Њ—З–µ—А–µ–і–љ–∞—П –њ–Њ–њ—Л—В–Ї–∞ –Љ–µ–ї–Ї–Њ–Љ—П–≥–Ї–Є—Е –њ–µ—А–µ—Г–њ—А—П–Љ–Є—В—М –≥–Є–Ї–Њ–≤ –Ј–∞–Ї–Њ–љ—З–Є–ї–∞—Б—М —В–∞–Ї –ґ–µ –Ї–∞–Ї –Є –њ—А–µ–і—Л–і—Г—Й–Є–µ: –±—Л–ї –љ–∞–є–і–µ–љ —Б–њ–Њ—Б–Њ–± –≤–љ–µ–і—А–µ–љ–Є—П –њ–Њ—З—В–Њ–≤–Є–Ї–∞ –Њ–±—А–∞—В–љ–Њ –≤ —Б–Є—Б—В–µ–Љ—Г.
–І–µ–ї–Њ–≤–µ–Ї —Б –љ–Є–Ї–Њ–Љ –Ф–Љ–Є—В—А–Є–є77 –њ—А–Њ–≤–µ–ї —В–Є—В–∞–љ–Є—З–µ—Б–Ї—Г—О —А–∞–±–Њ—В—Г –Є –≤–µ—А–љ—Г–ї WinMail –њ–Њ—З—В–Є –њ–Њ–ї–љ—Г—О —Д—Г–љ–Ї—Ж–Є–Њ–љ–∞–ї—М–љ–Њ—Б—В—М –≤ 1709. –Я–Њ—З—В–Є - –њ–Њ—Б–Ї–Њ–ї—М–Ї—Г –≤–Њ—Б—Б—В–∞–љ–Њ–≤–Є—В—М –Ї–ї–Є–µ–љ—В—Л MAPI –≤ —А–∞–±–Њ—З–µ–Љ —Б–Њ—Б—В–Њ—П–љ–Є–Є –њ–Њ–Ї–∞ –љ–µ —Г–і–∞–µ—В—Б—П. –Э–Њ, –љ–∞–і–µ—О—Б—М, —Б–Њ–≤–Љ–µ—Б—В–љ—Л–Љ–Є —Г—Б–Є–ї–Є—П–Љ–Є –Љ—Л –њ–Њ–±–Њ—А–µ–Љ –Є —Н—В–Њ.
–Ф–Љ–Є—В—А–Є–є –ї—О–±–µ–Ј–љ–Њ —Б–Њ–≥–ї–∞—Б–Є–ї—Б—П –њ–Њ–і–µ–ї–Є—В—М—Б—П —А–µ–Ј—Г–ї—М—В–∞—В–∞–Љ–Є —Б–≤–Њ–Є—Е –Є—Б—Б–ї–µ–і–Њ–≤–∞–љ–Є–є. –ѓ –њ–Њ—В–µ—Б—В–Є—А–Њ–≤–∞–ї –Є, –Ї–∞–Ї –Љ–љ–µ –Ї–∞–ґ–µ—В—Б—П, –љ–∞—И–µ–ї —В–Њ—В –љ–µ–Њ–±—Е–Њ–і–Є–Љ—Л–є –Љ–Є–љ–Є–Љ—Г–Љ –Є–Ј–Љ–µ–љ–µ–љ–Є–є –≤ —Д–∞–є–ї–∞—Е –Є —А–µ–µ—Б—В—А–µ, –Ї–Њ—В–Њ—А—Л–є –і–Њ—Б—В–∞—В–Њ—З–µ–љ –і–ї—П –≤–Њ—Б—Б—В–∞–љ–Њ–≤–ї–µ–љ–Є—П —А–∞–±–Њ—В—Л –≤—Б–µ—Е —Д—Г–љ–Ї—Ж–Є–є –њ–Њ—З—В–Њ–≤–Є–Ї–∞ (–Є—Б–Ї–ї—О—З–∞—П MAPI). –° —А–∞–Ј—А–µ—И–µ–љ–Є—П –Ф–Љ–Є—В—А–Є—П, –њ—А–µ–і–Њ—Б—В–∞–≤–ї—П—О —А–µ–Ј—Г–ї—М—В–∞—В –љ–∞ —Б—Г–і –Њ–±—Й–µ—Б—В–≤–µ–љ–љ–Њ—Б—В–Є.
–Я–µ—А–µ—Г—Б—В–∞–љ–Њ–≤–Ї–∞ Windows 10 –њ–Њ–≤–µ—А—Е —Б—Г—Й–µ—Б—В–≤—Г—О—Й–µ–є–Ю–њ—Г–±–ї–Є–Ї–Њ–≤–∞–љ–Њ: 14.11.2016, 14:23 –Р–≤—В–Њ—А: Ogri –Я—А–Њ—Б–Љ–Њ—В—А–Њ–≤: 53140
–Ш—В–∞–Ї, –Ф–µ—Б—П—В–Ї–∞ –і–Њ–≤–Њ–ї—М–љ–Њ —Г—Б–њ–µ—И–љ–Њ –Ј–∞–Љ–µ–љ–Є–ї–∞ —Н—В–Њ—В —Г–ґ–∞—Б –њ–Њ–і –љ–Њ–Љ–µ—А–Њ–Љ 8 –Є —З—Г—В—М –Љ–µ–љ—М—И–Є–є, –љ–Њ –≤—Б–µ —А–∞–≤–љ–Њ –Ї–Њ—И–Љ–∞—А - 8.1. –°–Њ–Њ—В–≤–µ—В—Б—В–≤–µ–љ–љ–Њ, —Б—В–∞—В–µ–є, –њ–Њ—Б–≤—П—Й–µ–љ–љ—Л—Е —Н—В–Є–Љ –Њ–њ–µ—А–∞—Ж–Є–Њ–љ–Ї–∞–Љ, –±–Њ–ї—М—И–µ –љ–µ –±—Г–і–µ—В, –∞ –≤–Њ—В Windows 10 –±—Г–і–µ—В —А–∞—Б—Б–Љ–∞—В—А–Є–≤–∞—В—М—Б—П. –Ш –і–ї—П –љ–∞—З–∞–ї–∞ - –≤—Б–µ –Њ —В–Њ–Љ –ґ–µ, –Њ —З–µ–Љ —Г–ґ–µ –≥–Њ–≤–Њ—А–Є–ї–Њ—Б—М –≤ —Б–ї—Г—З–∞–µ —Б –°–µ–Љ–µ—А–Ї–Њ–є: –њ–µ—А–µ—Г—Б—В–∞–љ–Њ–≤–Ї–∞ –њ–Њ–≤–µ—А—Е, –Њ–љ–∞ –ґ–µ - repair installation.
–Ф–ї—П Windows 7 –Љ–µ—В–Њ–і –±—Л–ї –Њ–њ–Є—Б–∞–љ –≤–Њ –≤—Б–µ—Е –њ–Њ–і—А–Њ–±–љ–Њ—Б—В—П—Е. –Ф–ї—П Win10 - –≤—Б–µ —В–Њ –ґ–µ —Б–∞–Љ–Њ–µ. –Ь–µ–ї–Ї–Є–µ —А–∞–Ј–ї–Є—З–Є—П - –≤ –Њ—Б–љ–Њ–≤–љ–Њ–Љ –≤ —Б—В–Њ—А–Њ–љ—Г —Г–њ—А–Њ—Й–µ–љ–Є—П —Б–∞–Љ–Њ–≥–Њ –њ—А–Њ—Ж–µ—Б—Б–∞. –Я–Њ—Н—В–Њ–Љ—Г –і–ї—П –љ–∞—З–∞–ї–∞ –љ–∞—Б—В–Њ—П—В–µ–ї—М–љ–Њ —А–µ–Ї–Њ–Љ–µ–љ–і—Г—О –≤–љ–Є–Љ–∞—В–µ–ї—М–љ–Њ –Є–Ј—Г—З–Є—В—М —Б—В–∞—В—М—О –Я–µ—А–µ—Г—Б—В–∞–љ–Њ–≤–Ї–∞ Windows 7 –њ–Њ–≤–µ—А—Е —Б—Г—Й–µ—Б—В–≤—Г—О—Й–µ–є –Њ—В –љ–∞—З–∞–ї–∞ –і–Њ —А–∞–Ј–і–µ–ї–∞ "–Я—А–Њ—Ж–µ—Б—Б —Г—Б—В–∞–љ–Њ–≤–Ї–Є". –Ю–њ–Є—Б–∞–љ–Є–µ –Љ–µ—В–Њ–і–∞, —В—А–µ–±–Њ–≤–∞–љ–Є—П –Є —А–µ–Ї–Њ–Љ–µ–љ–і–∞—Ж–Є–Є –њ–Њ –і–Њ–±—Л—З–µ –і–Є—Б—В—А–Є–±—Г—В–Є–≤–∞ (–≤ —В–Њ–Љ —З–Є—Б–ї–µ multiple editions) —Ж–µ–ї–Є–Ї–Њ–Љ –Є –њ–Њ–ї–љ–Њ—Б—В—М—О –∞–Ї—В—Г–∞–ї—М–љ—Л –Є –і–ї—П –Ф–µ—Б—П—В–Ї–Є. –Ч–і–µ—Б—М –ґ–µ —Б—А–∞–Ј—Г –њ–µ—А–µ–є–і—Г –Ї –Є–ї–ї—О—Б—В—А–Є—А–Њ–≤–∞–љ–љ–Њ–Љ—Г –Њ–њ–Є—Б–∞–љ–Є—О –њ—А–Њ—Ж–µ—Б—Б–∞. –Ч–∞–Њ—Б—В—А—П—В—М –≤–љ–Є–Љ–∞–љ–Є–µ –±—Г–і—Г –љ–∞ —А–∞–Ј–ї–Є—З–Є—П—Е —Б —В–∞–Ї–Њ–≤—Л–Љ –і–ї—П –°–µ–Љ–µ—А–Ї–Є.
–Я—А–Њ—Ж–µ—Б—Б —Г—Б—В–∞–љ–Њ–≤–Ї–Є
- –Т—Б—В–∞–≤–ї—П–µ–Љ –і–Є—Б–Ї –Є–ї–Є –њ–Њ–і–Ї–ї—О—З–∞–µ–Љ —Д–ї–µ—И–Ї—Г. –Ч–∞–њ—Г—Б–Ї–∞–µ–Љ
setup.exe–Є–Ј –Ї–Њ—А–љ—П –і–Є—Б—В—А–Є–±—Г—В–Є–≤–∞. –Т –Њ—В–ї–Є—З–Є–µ –Њ—В 7, –і–Є–∞–ї–Њ–≥ —Б –Ї–љ–Њ–њ–Ї–Њ–є "–£—Б—В–∞–љ–Њ–≤–Є—В—М" –љ–µ –њ–Њ—П–≤–ї—П–µ—В—Б—П, –њ–Њ–і–≥–Њ—В–Њ–≤–Ї–∞ –Ї —Г—Б—В–∞–љ–Њ–≤–Ї–µ —Б–Њ–њ—А–Њ–≤–Њ–ґ–і–∞–µ—В—Б—П —Б–Њ–Њ—В–≤–µ—В—Б—В–≤—Г—О—Й–µ–є –Є–љ—Д–Њ—А–Љ–∞—Ж–Є–µ–є, –∞ –њ–µ—А–≤—Л–є –і–Є–∞–ї–Њ–≥, —В—А–µ–±—Г—О—Й–Є–є –љ–∞—И–µ–є —А–µ–∞–Ї—Ж–Є–Є - –Я–Њ–ї—Г—З–µ–љ–Є–µ –≤–∞–ґ–љ—Л—Е –Њ–±–љ–Њ–≤–ї–µ–љ–Є–є | Get important updates.–Т –Љ–Њ–µ–є –њ—А–∞–Ї—В–Є–Ї–µ, –Ї–∞–Ї –Є –≤ —Б–ї—Г—З–∞–µ —Б –°–µ–Љ–µ—А–Ї–Њ–є, –Њ–±–љ–Њ–≤–ї–µ–љ–Є—П –њ—А–Њ–≥—А–∞–Љ–Љ—Л —Г—Б—В–∞–љ–Њ–≤–Ї–Є –љ–Є —А–∞–Ј—Г –љ–µ —Б–Ї–∞–Ј—Л–≤–∞–ї–Є—Б—М –њ–Њ–ї–Њ–ґ–Є—В–µ–ї—М–љ–Њ –љ–∞ –і–∞–ї—М–љ–µ–є—И–µ–Љ –њ—А–Њ—Ж–µ—Б—Б–µ. –С–Њ–ї–µ–µ —В–Њ–≥–Њ, –µ—Б–ї–Є –≤—Л –≤—Б–µ-—В–∞–Ї–Є —Б–Њ–≥–ї–∞—Б–Є–ї–Є—Б—М –љ–∞ –Њ–±–љ–Њ–≤–ї–µ–љ–Є—П, —В–Њ —Б—В–∞–і–Є—П –њ—А–Њ–≤–µ—А–Ї–Є –Є—Е –љ–∞–ї–Є—З–Є—П –Є –њ–Њ–ї—Г—З–µ–љ–Є—П –Љ–Њ–ґ–µ—В —Б–Є–ї—М–љ–Њ —Г–≤–µ–ї–Є—З–Є—В—М –≤—А–µ–Љ—П —Г—Б—В–∞–љ–Њ–≤–Ї–Є. –Я–Њ—Н—В–Њ–Љ—Г –Љ–Њ–є —Б–Њ–≤–µ—В –±—Г–і–µ—В —В–∞–Ї–Є–Љ: –љ–µ —Б–Њ–≥–ї–∞—И–∞–є—В–µ—Б—М –љ–∞ –Њ–±–љ–Њ–≤–ї–µ–љ–Є—П –≤ –њ—А–Њ—Ж–µ—Б—Б–µ –њ–µ—А–µ—Г—Б—В–∞–љ–Њ–≤–Ї–Є, —Б–і–µ–ї–∞–µ—В–µ –Є—Е –њ–Њ—В–Њ–Љ, –≤ —Г–і–Њ–±–љ–Њ–µ –і–ї—П –≤–∞—Б –≤—А–µ–Љ—П. –Р –µ—Й–µ –ї—Г—З—И–µ - –њ–µ—А–µ–і —Г—Б—В–∞–љ–Њ–≤–Ї–Њ–є –Њ—В–Ї–ї—О—З–Є—В–µ –¶–µ–љ—В—А –Њ–±–љ–Њ–≤–ї–µ–љ–Є—П Windows | Windows Update, –≤–Њ—Б–њ–Њ–ї—М–Ј–Њ–≤–∞–≤—И–Є—Б—М —Б–Њ–Њ—В–≤–µ—В—Б—В–≤—Г—О—Й–µ–є –Є–љ—Б—В—А—Г–Ї—Ж–Є–µ–є. –¶–µ–љ—В—А –Њ–±–љ–Њ–≤–ї–µ–љ–Є—П –≤ –Ф–µ—Б—П—В–Ї–µ –≤–Њ–Њ–±—Й–µ –≤–µ–і–µ—В —Б–µ–±—П –Њ—З–µ–љ—М –љ–∞–Ј–Њ–є–ї–Є–≤–Њ –Є –љ–µ –њ–Њ–і–і–∞–µ—В—Б—П –Ї–Њ–љ—В—А–Њ–ї—О. –ѓ –њ—А–µ–і–њ–Њ—З–Є—В–∞—О –і–µ—А–ґ–∞—В—М –µ–≥–Њ –≤—Л–Ї–ї—О—З–µ–љ–љ—Л–Љ –Є –Њ–±–љ–Њ–≤–ї—П—В—М—Б—П —В–Њ–≥–і–∞, –Ї–Њ–≥–і–∞ –Ї–Њ–Љ–њ—М—О—В–µ—А –љ–µ –Є—Б–њ–Њ–ї—М–Ј—Г–µ—В—Б—П –і–ї—П —А–∞–±–Њ—В—Л.
–Э–Њ–≤–∞—П –ґ–Є–Ј–љ—М –і–ї—П —Б—В–∞—А–Њ–≥–Њ –љ–Њ—Г—В–±—Г–Ї–∞–Ю–њ—Г–±–ї–Є–Ї–Њ–≤–∞–љ–Њ: 10.03.2016, 23:41 –Р–≤—В–Њ—А: Ogri –Я—А–Њ—Б–Љ–Њ—В—А–Њ–≤: 10541
–Ь–Њ–µ–Љ—Г —А–∞–±–Њ—З–µ–Љ—Г –љ–Њ—Г—В—Г —Г–ґ–µ –±–Њ–ї—М—И–µ –њ—П—В–Є –ї–µ—В. –°–Є–ї—М–љ–Њ —Б—В–∞—А—Л–Љ –µ–≥–Њ, –Ї–Њ–љ–µ—З–љ–Њ, –љ–µ –љ–∞–Ј–Њ–≤–µ—И—М, –љ–Њ –≤ —Н–њ–Њ—Е—Г —В–µ—Е–љ–Њ–ї–Њ–≥–Є—З–µ—Б–Ї–Њ–є —Б–Є–љ–≥—Г–ї—П—А–љ–Њ—Б—В–Є (–і–∞, –Њ–њ—П—В—М –µ–µ –≤–≤–µ—А–љ—Г–ї!) –њ—П—В—М –ї–µ—В - —Н—В–Њ –њ—А–Њ–њ–∞—Б—В—М –≤—А–µ–Љ–µ–љ–Є –і–ї—П –≥–∞–і–ґ–µ—В–∞. –Ь–љ–Њ–≥–Є–µ –і–µ–≤–∞–є—Б—Л –Љ–Њ—А–∞–ї—М–љ–Њ —Г—Б—В–∞—А–µ–≤–∞—О—В –Ј–∞ –њ–∞—А—Г –ї–µ—В –≤–Њ–Њ–±—Й–µ. –ѓ —А–∞–±–Њ—В–∞—О –љ–∞ –Ї–Њ–Љ–њ–µ –њ—А–∞–Ї—В–Є—З–µ—Б–Ї–Є –љ–Њ–љ-—Б—В–Њ–њ, –Є –Љ–Њ—П —А–∞–±–Њ—З–∞—П —Б—А–µ–і–∞ - –љ–µ—Б–Ї–Њ–ї—М–Ї–Њ –і–µ—Б—П—В–Ї–Њ–≤ –Њ—В–Ї—А—Л—В—Л—Е –≤–µ–±-—Б—В—А–∞–љ–Є—Ж –≤ –•—А–Њ–Љ–µ, –ї–Њ–Ї–∞–ї—М–љ—Л–є –≤–µ–±-—Е–Њ—Б—В–Є–љ–≥ Open Server, —Б—А–µ–і–∞ —А–∞–Ј—А–∞–±–Њ—В–Ї–Є PHP (Eclipse), Dreamweaver, —З–∞—Б—В–Њ FineReader (—А–∞–љ—М—И–µ –Њ—Ж–Є—Д—А–Њ–≤—Л–≤–∞–ї —В—А–µ—Е—В–Њ–Љ–љ–Є–Ї –Р—А–Ї–∞–љ–∞, —Б–µ–є—З–∞—Б - —Г—З–µ–±–љ–Њ–µ –њ–Њ—Б–Њ–±–Є–µ –і–ї—П –Ї—Г—А—Б–∞), Outlook —Б –њ–Њ—З—В–Є –і–µ—Б—П—В–Ї–Њ–Љ –∞–Ї–Ї–∞—Г–љ—В–Њ–≤, –љ—Г –Є –Ї—Г—З–∞ –±–Њ–ї–µ–µ –ї–µ–≥–Ї–Є—Е —Г—В–Є–ї–Є—В. –Т –і–Њ–±–∞–≤–Њ–Ї –љ–µ—А–µ–і–Ї–Њ –Њ—В–Ї—А—Л—В—Л –Є —А–∞–±–Њ—В–∞—О—В –Њ–і–љ–∞-–і–≤–µ –≤–Є—А—В—Г–∞–ї—М–љ—Л—Е –Љ–∞—И–Є–љ—Л VMWare. –Э–∞–≥—А—Г–Ј–Ї–∞ –љ–∞ –Ї–Њ–Љ–њ –њ–Њ–ї—Г—З–∞–µ—В—Б—П –њ—А–Є–ї–Є—З–љ–Њ–є.
–Э–Њ –Љ–Њ–є –ї—Н–њ—В–Њ–њ –Љ–Њ—Й–љ—Л–є, —Н—В–Њ —В. –љ. –і–µ—Б–Ї–љ–Њ—Г—В - —Д–Њ—А–Љ-—Д–∞–Ї—В–Њ—А –љ–Њ—Г—В–∞ –≤ —Б–Њ—З–µ—В–∞–љ–Є–Є —Б –ґ–µ–ї–µ–Ј–Њ–Љ, —Б–Њ–Є–Ј–Љ–µ—А–Є–Љ—Л–Љ –њ–Њ —Е–∞—А–∞–Ї—В–µ—А–Є—Б—В–Є–Ї–∞–Љ —Б —В–∞–Ї–Њ–≤—Л–Љ –≤ –њ—А–Њ–і–≤–Є–љ—Г—В—Л—Е –і–µ—Б–Ї—В–Њ–њ–∞—Е. –Ф–∞–≤–љ–Њ –і–µ—А–ґ—Г –Њ–і–Є–љ –Ї–Њ–Љ–њ –Є –і–ї—П —А–∞–±–Њ—В—Л –і–Њ–Љ–∞, –Є –і–ї—П –њ–Њ–µ–Ј–і–Њ–Ї. –Ґ–∞–Ї —Г–і–Њ–±–љ–µ–µ, —Г–±–µ–ґ–і–µ–љ. –Ъ–Њ–љ–µ—З–љ–Њ, –њ—А–Є—Е–Њ–і–Є—В—Б—П –Є–і—В–Є –љ–∞ –Ї–Њ–Љ–њ—А–Њ–Љ–Є—Б—Б—Л: –љ–Њ—Г—В –љ–µ–Љ–∞–ї–µ–љ—М–Ї–Є–є –Є –љ–µ–ї–µ–≥–Ї–Є–є, –љ–Њ –≤–њ–Њ–ї–љ–µ –њ–µ—А–µ–љ–Њ—Б–Є–Љ—Л–є. –Я–Њ –Ї—А–∞–є–љ–µ–є –Љ–µ—А–µ, —В–∞—Б–Ї–∞—В—М —В—А–Є –Ї–Є–ї–Њ –µ–≥–Њ —Б–∞–Љ–Њ–≥–Њ –њ–ї—О—Б –µ—Й–µ —Б—В–Њ–ї—М–Ї–Њ –ґ–µ –≤—Б—П–Ї–Є—Е –і–Њ–њ–Њ–ї–љ–Є—В–µ–ї—М–љ—Л—Е –њ—А–Є–±–∞–Љ–±–∞—Б–Њ–≤ –≤ –Њ–і–љ–Њ–Љ –≤–Љ–µ—Б—В–Є—В–µ–ї—М–љ–Њ–Љ –њ–Њ—А—В—Д–µ–ї–µ –њ–Њ–Ї–∞ –љ–µ —Г—В–Њ–Љ–ї—П–µ—В.
–Я–µ—А–µ—Г—Б—В–∞–љ–Њ–≤–Ї–∞ Windows 7 –њ–Њ–≤–µ—А—Е —Б—Г—Й–µ—Б—В–≤—Г—О—Й–µ–є–Ю–њ—Г–±–ї–Є–Ї–Њ–≤–∞–љ–Њ: 14.04.2015, 16:33 –Р–≤—В–Њ—А: Ogri –Я—А–Њ—Б–Љ–Њ—В—А–Њ–≤: 91335
–Ь–µ—В–Њ–і –њ–Њ—З–Є–љ–Ї–Є Windows, –≤—Л–љ–µ—Б–µ–љ–љ—Л–є –≤ –Ј–∞–≥–Њ–ї–Њ–≤–Њ–Ї —Н—В–Њ–є —Б—В–∞—В—М–Є, —Г–ґ–µ —Г–њ–Њ–Љ–Є–љ–∞–ї—Б—П –Ј–і–µ—Б—М –њ–Њ–ї—В–Њ—А–∞ –≥–Њ–і–∞ –љ–∞–Ј–∞–і. –Ґ–Њ–≥–і–∞ —П –љ–µ –њ–ї–∞–љ–Є—А–Њ–≤–∞–ї –µ–≥–Њ –њ–Њ–і—А–Њ–±–љ–Њ–µ –Њ–њ–Є—Б–∞–љ–Є–µ, –љ–Њ —Б —В–µ—Е –њ–Њ—А –Њ–±–љ–∞—А—Г–ґ–Є–ї–Њ—Б—М, —З—В–Њ –Љ–љ–Њ–≥–Є–µ –њ–Њ—Б–µ—В–Є—В–µ–ї–Є –Є –Ї–Њ–Љ–Љ–µ–љ—В–∞—В–Њ—А—Л —А–µ—Б—Г—А—Б–∞ –Є–Љ–µ—О—В —Б–Њ–≤—Б–µ–Љ —Б–Љ—Г—В–љ–Њ–µ –њ–Њ–љ—П—В–Є–µ –Њ –љ–µ–Љ. –Ґ–∞–Ї, –њ–Њ—Б–ї–µ —А–µ–Ї–Њ–Љ–µ–љ–і–∞—Ж–Є–Є —Б–і–µ–ї–∞—В—М "–њ–µ—А–µ—Г—Б—В–∞–љ–Њ–≤–Ї—Г –њ–Њ–≤–µ—А—Е", —Г—З–∞—Б—В–љ–Є–Ї –і–Є—Б–Ї—Г—Б—Б–Є–Є –њ—А–µ–і–њ–Њ–ї–Њ–ґ–Є–ї, —З—В–Њ "—Н—В–Њ —З—В–Њ-—В–Њ –Є–Ј –≤—А–µ–Љ—С–љ Win 98/ME". –Ь–љ–µ –ґ–µ –≤ –Љ–Њ–µ–є –њ—А–∞–Ї—В–Є–Ї–µ –і–Њ–≤–Њ–і–Є–ї–Њ—Б—М –Є—Б–њ–Њ–ї—М–Ј–Њ–≤–∞—В—М —Н—В—Г –Љ–µ—В–Њ–і–Є–Ї—Г –і–ї—П –≤–Њ—Б—Б—В–∞–љ–Њ–≤–ї–µ–љ–Є—П –±–µ–Ј–≥–ї—О—З–љ–Њ–є —А–∞–±–Њ—В—Л –Т–Є–љ–і–Њ–≤ –Њ—В XP –і–Њ 8.1 –≤–Ї–ї—О—З–Є—В–µ–ї—М–љ–Њ. –Я—А–Њ–і–Њ–ї–ґ–∞—О –њ—А–Є–Љ–µ–љ—П—В—М —Н—В–Њ—В —Б–њ–Њ—Б–Њ–± –њ–Њ —Б–µ–є –і–µ–љ—М, —Б—З–Є—В–∞—П –µ–≥–Њ –Ї—А–∞–є–љ–µ —Н—Д—Д–µ–Ї—В–Є–≤–љ—Л–Љ. –І–∞—Б—В–Њ —А–µ–Ї–Њ–Љ–µ–љ–і—Г—О –µ–≥–Њ –≤ –Њ—В–≤–µ—В–∞—Е –љ–∞ –≤–Њ–њ—А–Њ—Б—Л –≤ –Ї–Њ–Љ–Љ–µ–љ—В–∞—Е –Ї —Б—В–∞—В—М—П–Љ, –Є, —З—В–Њ–±—Л —Н—В–Є —А–µ–Ї–Њ–Љ–µ–љ–і–∞—Ж–Є–Є –љ–µ –Њ—Б—В–∞–≤–∞–ї–Є—Б—М –≥–Њ–ї–Њ—Б–ї–Њ–≤–љ—Л–Љ–Є, –Њ–њ–Є—И—Г —В–∞–Ї–Є –њ—А–Њ—Ж–µ—Б—Б –≤–Њ –≤—Б–µ—Е –і–µ—В–∞–ї—П—Е.
–†–∞–Ј–±–Њ—А –њ–Њ–ї–µ—В–Њ–≤, –Є–ї–Є –Р–Ї—В–Є–≤–Є–Ј–∞—Ж–Є—П Windows Mail –≤ Windows 7 - —В—А–Є –≥–Њ–і–∞ —Б–њ—Г—Б—В—П–Ю–њ—Г–±–ї–Є–Ї–Њ–≤–∞–љ–Њ: 06.05.2014, 19:30 –Р–≤—В–Њ—А: Ogri –Я—А–Њ—Б–Љ–Њ—В—А–Њ–≤: 25915
–†—Г–Ї–Њ–≤–Њ–і—Б—В–≤–Њ –њ–Њ –≤–Њ—Б—Б—В–∞–љ–Њ–≤–ї–µ–љ–Є—О —Д—Г–љ–Ї—Ж–Є–Њ–љ–∞–ї–∞ –њ–Њ—З—В–Њ–≤–Є–Ї–∞ Windows Mail, –Њ—В–Ї–ї—О—З–µ–љ–љ–Њ–≥–Њ –≤ –Њ–њ–µ—А–∞—Ж–Є–Њ–љ–љ–Њ–є —Б–Є—Б—В–µ–Љ–µ Windows 7 –њ–Њ –љ–µ–і–Њ–±—А–Њ–є –≤–Њ–ї–µ Microsoft'–∞, –±—Л–ї–∞ –љ–∞–њ–Є—Б–∞–љ–∞ —В—А–Є —Б –ї–Є—И–љ–Є–Љ –≥–Њ–і–∞ –љ–∞–Ј–∞–і, –љ–Њ —В–µ–Љ–∞, –≤ –љ–µ–Љ –њ–Њ–і–љ—П—В–∞—П, –њ—А–Њ–і–Њ–ї–ґ–∞–µ—В –ґ–Є–≤–Њ –Є–љ—В–µ—А–µ—Б–Њ–≤–∞—В—М —В–Њ–ї–њ—Л –Њ–±–Є–ґ–µ–љ–љ—Л—Е –њ–Њ–ї—М–Ј–Њ–≤–∞—В–µ–ї–µ–є, —В–∞–Ї –Є –љ–µ –њ—А–Є–љ–Њ—А–Њ–≤–Є–≤—И–Є—Е—Б—П –Ї –њ—А–µ–і–ї–∞–≥–∞–µ–Љ–Њ–Љ—Г –≤–Ј–∞–Љ–µ–љ Windows Live Mail. –Ф–ї—П —В–µ—Е, –Ї—В–Њ –њ–µ—А–µ—И–µ–ї –љ–∞ Windows 8, –∞ –Ј–∞—В–µ–Љ –Ј–∞–∞–њ–≥—А–µ–є–і–Є–ї—Б—П –љ–∞ 8.1, –љ–µ —В–∞–Ї –і–∞–≤–љ–Њ —Б–і–µ–ї–∞–ї –∞–љ–∞–ї–Њ–≥–Є—З–љ—Г—О –Є–љ—Б—В—А—Г–Ї—Ж–Є—О –і–ї—П —Н—В–Є—Е –Њ–њ–µ—А–∞—Ж–Є–Њ–љ–Њ–Ї. –Э–Њ –°–µ–Љ–µ—А–Ї–∞ –≤—Б–µ –µ—Й–µ —Е–Њ—А–Њ—И–∞ –Є –≤–µ—Б—М–Љ–∞ –њ–Њ–њ—Г–ї—П—А–љ–∞, –Є –Є–љ—В–µ—А–µ—Б –Ї –≤–Њ–њ—А–Њ—Б—Г –Њ —А–µ–∞–љ–Є–Љ–∞—Ж–Є–Є WinMail –≤ —А–∞–Љ–Ї–∞—Е —Н—В–Њ–є OS –≤ –њ–Њ—Б–ї–µ–і–љ–µ–µ –≤—А–µ–Љ—П –љ–µ —В–Њ–ї—М–Ї–Њ –љ–µ –Њ—Б–ї–∞–±–µ–ї, –љ–Њ –і–∞–ґ–µ –Є –њ–Њ–і—А–Њ—Б. –Т –Њ–±—Б—Г–ґ–і–µ–љ–Є–Є –Ї —Б—В–∞—В—М–µ –њ–Њ—Б–µ—В–Є—В–µ–ї–Є —Б–∞–є—В–∞ –љ–∞–≤–µ–ї–Є –љ–∞ –љ–µ–Ї–Њ—В–Њ—А–Њ–µ –Ї–Њ–ї–Є—З–µ—Б—В–≤–Њ —З–∞—Б—В–љ—Л—Е –њ—А–Њ–±–ї–µ–Љ, –≤–Њ–Ј–љ–Є–Ї—И–Є—Е –≤ —А–∞–Ј–љ—Л—Е —А–µ–і–∞–Ї—Ж–Є—П—Е —Б–Є—Б—В–µ–Љ—Л. –Я–Њ –Є—В–Њ–≥–∞–Љ —Н—В–Њ–є –і–Є—Б–Ї—Г—Б—Б–Є–Є –њ–Њ—П–≤–Є–ї–Є—Б—М –љ–µ–Ї–Є–µ –њ–Њ–њ—А–∞–≤–Ї–Є –Є –і–Њ–њ–Њ–ї–љ–µ–љ–Є—П, –Ї–∞–Ї–Њ–≤—Л–µ —П –Є–Љ–µ—О —З–µ—Б—В—М –њ—А–µ–і—Б—В–∞–≤–Є—В—М –≤—Л—Б–Њ–Ї–Њ–Љ—Г —Б–Њ–±—А–∞–љ–Є—О.
–С—Г–і—Г—В —А–∞—Б—Б–Љ–Њ—В—А–µ–љ—Л –≤–Њ–њ—А–Њ—Б—Л, –≤–Њ–Ј–љ–Є–Ї—И–Є–µ –Є —А–∞–Ј—А–µ—И–µ–љ–љ—Л–µ –њ—А–Є –≤—Л–њ–Њ–ї–љ–µ–љ–Є–Є —Б–Њ–Њ—В–≤–µ—В—Б—В–≤—Г—О—Й–Є—Е —И–∞–≥–Њ–≤ –Њ—Б–љ–Њ–≤–љ–Њ–≥–Њ —А—Г–Ї–Њ–≤–Њ–і—Б—В–≤–∞. –Ш—В–∞–Ї, –љ–∞—З–љ–µ–Љ –ґ–µ, –њ–Њ–Љ–Њ–ї—П—Б—М. :)
–Ъ–∞–Ї –∞–Ї—В–Є–≤–Є–Ј–Є—А–Њ–≤–∞—В—М —Г—З–µ—В–љ—Г—О –Ј–∞–њ–Є—Б—М –Р–і–Љ–Є–љ–Є—Б—В—А–∞—В–Њ—А–∞ –≤ Windows 7, 8 –Є 8.1–Ю–њ—Г–±–ї–Є–Ї–Њ–≤–∞–љ–Њ: 24.03.2014, 18:39 –Р–≤—В–Њ—А: Ogri –Я—А–Њ—Б–Љ–Њ—В—А–Њ–≤: 131662
–Ь–љ–Њ–ґ–µ—Б—В–≤–Њ –њ–Њ–ї—М–Ј–Њ–≤–∞—В–µ–ї–µ–є, –њ—А–Є–≤—Л–Ї—И–Є—Е –Ї Windows XP, –њ–Њ—Б–ї–µ –њ–µ—А–µ—Е–Њ–і–∞ –љ–∞ –°–µ–Љ–µ—А–Ї—Г –Є–ї–Є –Т–Њ—Б—М–Љ–µ—А–Ї—Г —Г–і–Є–≤–ї—П—О—В—Б—П: –∞ –Ј–∞—З–µ–Љ —В–∞–Љ –љ—Г–ґ–љ–∞ –Њ–њ—Ж–Є—П –Ј–∞–њ—Г—Б–Ї–∞ –Њ—В –Є–Љ–µ–љ–Є –∞–і–Љ–Є–љ–Є—Б—В—А–∞—В–Њ—А–∞, –µ—Б–ї–Є –Љ–Њ—П —Г—З–µ—В–Ї–∞ –Є —В–∞–Ї –∞–і–Љ–Є–љ—Б–Ї–∞—П. –Ф–µ–ї–Њ –≤ —В–Њ–Љ, —З—В–Њ —А–∞–Ј—А–∞–±–Њ—В—З–Є–Ї–Є Microsoft –љ–µ –і–∞–ї–Є –Њ–±—Л—З–љ—Л–Љ –њ–Њ–ї—М–Ј–Њ–≤–∞—В–µ–ї—М—Б–Ї–Є–Љ –∞–Ї–Ї–∞—Г–љ—В–∞–Љ, –і–∞–ґ–µ —Б–Њ —Б—В–∞—В—Г—Б–Њ–Љ "–Р–і–Љ–Є–љ–Є—Б—В—А–∞—В–Њ—А", –њ–Њ–ї–љ—Л—Е –њ—А–∞–≤ (–Ї–∞–Ї —Н—В–Њ –±—Л–ї–Њ –≤ XP), —З—В–Њ–±—Л –њ—А–µ–і–Њ—В–≤—А–∞—В–Є—В—М –њ–Њ–ї–љ–Њ–њ—А–∞–≤–љ—Л–є –Ј–∞–њ—Г—Б–Ї –њ—А–Њ–≥—А–∞–Љ–Љ, –≤ —З–Є—Б–ї–µ –Ї–Њ—В–Њ—А—Л—Е –Љ–Њ–≥—Г—В –Њ–Ї–∞–Ј–∞—В—М—Б—П –њ—А–Њ–љ–Є–Ї—И–Є–µ –≤ —Б–Є—Б—В–µ–Љ—Г –≤—А–µ–і–Њ–љ–Њ—Б–љ—Л–µ. –Ф–∞ –Є —Б–∞–Љ –њ–Њ–ї—М–Ј–Њ–≤–∞—В–µ–ї—М, –µ—Б–ї–Є –Њ–љ –љ–µ–і–Њ—Б—В–∞—В–Њ—З–љ–Њ –њ—А–Њ–і–≤–Є–љ—Г—В—Л–є, –Љ–Њ–ґ–µ—В –љ–∞–≤–Њ—А–Њ—В–Є—В—М –љ–µ–≤–µ—Б—В—М —З–µ–≥–Њ –≤ —Б–Є—Б—В–µ–Љ–µ, –µ—Б–ї–Є –љ–µ –Њ–≥—А–∞–љ–Є—З–Є—В—М –µ–≥–Њ –≤ –њ—А–∞–≤–∞—Е –Ј–∞–њ—Г—Б–Ї–∞ —Б–Є—Б—В–µ–Љ–љ—Л—Е –Ї–Њ–Љ–∞–љ–і. –Ф–ї—П –њ—А–Њ–і–≤–Є–љ—Г—В—Л—Е –ґ–µ –Є–Љ–µ–µ—В—Б—П –Њ—Б–Њ–±–∞—П —Г—З–µ—В–љ–∞—П –Ј–∞–њ–Є—Б—М —Б –Є–Љ–µ–љ–µ–Љ "–Р–і–Љ–Є–љ–Є—Б—В—А–∞—В–Њ—А", —П–≤–ї—П—О—Й–∞—П—Б—П –њ–Њ —Б—Г—В–Є –°—Г–њ–µ—А –Р–і–Љ–Є–љ–Є—Б—В—А–∞—В–Њ—А–Њ–Љ, –≤ –Ї–Њ—В–Њ—А–Њ–є –≤—Б–µ —Н—В–Є –Њ–≥—А–∞–љ–Є—З–µ–љ–Є—П —Б–љ—П—В—Л. –Э–Њ, –≤ –Њ—В–ї–Є—З–Є–µ –Њ—В WinXP, –њ–Њ —Г–Љ–Њ–ї—З–∞–љ–Є—О –Њ–љ–∞ –љ–µ–∞–Ї—В–Є–≤–љ–∞. –Х—Б—В—М –љ–µ—Б–Ї–Њ–ї—М–Ї–Њ —Б–њ–Њ—Б–Њ–±–Њ–≤ –≤–Ї–ї—О—З–Є—В—М —Б—Г–њ–µ—А–∞–і–Љ–Є–љ—Б–Ї–Є–є –∞–Ї–Ї–∞—Г–љ—В, –Є —П –Ј–і–µ—Б—М –њ–Њ–њ—А–Њ–±—Г—О –Є—Е –Є–Ј–ї–Њ–ґ–Є—В—М –њ–Њ–і—А–Њ–±–љ–Њ –Є —Б –Ї–ї–Є–Ї–∞–±–µ–ї—М–љ—Л–Љ–Є –Ї–∞—А—В–Є–љ–Ї–∞–Љ–Є.
–Т–љ–Є–Љ–∞–љ–Є–µ:
- –Я—А–µ–і–ї–∞–≥–∞–µ–Љ—Л–µ –Ї —А–∞—Б—Б–Љ–Њ—В—А–µ–љ–Є—О –Љ–µ—В–Њ–і—Л —А–∞–±–Њ—В–∞—О—В –і–ї—П –≤—Б–µ—Е –њ–µ—А–µ—З–Є—Б–ї–µ–љ–љ—Л—Е –≤ –Ј–∞–≥–Њ–ї–Њ–≤–Ї–µ –Ю–°. –Х–і–Є–љ—Б—В–≤–µ–љ–љ–Њ–µ –Њ—В–ї–Є—З–Є–µ - –≤ —И–∞–≥–µ 1 —Б–њ–Њ—Б–Њ–±–∞ 3, –љ–Њ –њ–Њ –љ–µ–Љ—Г –Є–Љ–µ–µ—В—Б—П –Њ—В–і–µ–ї—М–љ–∞—П —Б—В–∞—В–µ–є–Ї–∞, –Њ —З–µ–Љ —П –љ–Є–ґ–µ –Є —Г–њ–Њ–Љ–Є–љ–∞—О. –°–Ї—А–Є–љ—И–Њ—В—Л —Б–і–µ–ї–∞–љ—Л –≤ Windows 8.1.
- –°–њ–Њ—Б–Њ–±—Л 1 –Є 2 –њ—А–Є–Љ–µ–љ–Є–Љ—Л —В–Њ–ї—М–Ї–Њ –і–ї—П Windows 7 Professional, Enterprise –Є Ultimate, –њ–Њ—Б–Ї–Њ–ї—М–Ї—Г –≤ Starter edition –Є –Њ–±–µ–Є—Е –і–Њ–Љ–∞—И–љ–Є—Е –≤–µ—А—Б–Є—П—Е –љ—Г–ґ–љ—Л–µ –Њ—Б–љ–∞—Б—В–Ї–Є –љ–µ–і–Њ—Б—В—Г–њ–љ—Л. –Ф–ї—П Windows 8/8.1 Pro –Є Enterprise –≤—Б–µ —В—А–Є —Б–њ–Њ—Б–Њ–±–∞ —А–∞–±–Њ—В–∞—О—В –љ–∞ —Г—А–∞, –∞ –≤–Њ—В –≤ "–±–∞–Ј–Њ–≤—Л—Е" —А–µ–і–∞–Ї—Ж–Є—П—Е –њ–µ—А–≤—Л–µ –і–≤–µ –Љ–µ—В–Њ–і–Є–Ї–Є –љ–µ –њ–Њ–і—Е–Њ–і—П—В –њ–Њ —В–Њ–є –ґ–µ –њ—А–Є—З–Є–љ–µ, —З—В–Њ –Є –і–ї—П –°–µ–Љ–µ—А–Ї–Є. –°–њ–Њ—Б–Њ–± 3 –≥–Њ–і–Є—В—Б—П –і–ї—П –≤—Б–µ—Е –≤–µ—А—Б–Є–є (–Є—Б–Ї–ї—О—З–∞—П, —А–∞–Ј—Г–Љ–µ–µ—В—Б—П, Windows RT –Є RT 8.1).
- –Ґ–∞–Ї–ґ–µ –і–ї—П Win8/8.1 –≤—Б–µ –і–µ–є—Б—В–≤–Є—П –њ—А–Њ–≤–Њ–і—П—В—Б—П –љ–∞ PC –≤ –Є–љ—В–µ—А—Д–µ–є—Б–µ —А–∞–±–Њ—З–µ–≥–Њ —Б—В–Њ–ї–∞ —Б—В–∞—А—Л–Љ–Є –і–Њ–±—А—Л–Љ–Є –Љ–µ—В–Њ–і–∞–Љ–Є - —З–µ—А–µ–Ј –Ї–ї–∞–≤–Є–∞—В—Г—А—Г –Є –Љ—Л—И—М. Metro-–Є–љ—В–µ—А—Д–µ–є—Б –љ–µ –Є—Б–њ–Њ–ї—М–Ј—Г—О.
–Я—А–µ–і–Є—Б–ї–Њ–≤–Є–µ –љ–∞ —Н—В–Њ–Љ –Њ–Ї–Њ–љ—З–µ–љ–Њ. –Ю–љ —Б–Ї–∞–Ј–∞–ї: "–Я–Њ–µ—Е–∞–ї–Є!" –Є –≤–Ј–Љ–∞—Е–љ—Г–ї —А—Г–Ї–Њ–є.
–°–њ–Њ—Б–Њ–± 1. –І–µ—А–µ–Ј –Њ—Б–љ–∞—Б—В–Ї—Г "–Ы–Њ–Ї–∞–ї—М–љ—Л–µ –њ–Њ–ї—М–Ј–Њ–≤–∞—В–µ–ї–Є –Є –≥—А—Г–њ–њ—Л" | "Local Users and Groups".
–Ъ–∞–Ї –Њ—В–Ї—А—Л—В—М –Њ–Ї–љ–Њ –Ї–Њ–Љ–∞–љ–і–љ–Њ–є —Б—В—А–Њ–Ї–Є —Б –њ—А–∞–≤–∞–Љ–Є –∞–і–Љ–Є–љ–Є—Б—В—А–∞—В–Њ—А–∞ –≤ Windows 7, 8 –Є 8.1–Ю–њ—Г–±–ї–Є–Ї–Њ–≤–∞–љ–Њ: 24.03.2014, 16:30 –Р–≤—В–Њ—А: Ogri –Я—А–Њ—Б–Љ–Њ—В—А–Њ–≤: 33877
–°–∞–±–ґ–µ–≤–∞—П –Ј–∞–і–∞—З–∞ –≤–Њ–Ј–љ–Є–Ї–∞–µ—В –і–Њ–≤–Њ–ї—М–љ–Њ —З–∞—Б—В–Њ, –њ–Њ—Б–Ї–Њ–ї—М–Ї—Г –љ–µ–Ї–Њ—В–Њ—А—Л–µ —Б–Є—Б—В–µ–Љ–љ—Л–µ –Ї–Њ–Љ–∞–љ–і—Л –љ–µ –≤—Л–њ–Њ–ї–љ—П—О—В—Б—П –±–µ–Ј –њ—А–∞–≤ –∞–і–Љ–Є–љ–∞. –Я–Њ—З–µ–Љ—Г –≤ –°–µ–Љ–µ—А–Ї–µ –Є –Т–Њ—Б—М–Љ–µ—А–Ї–µ –∞–і–Љ–Є–љ - –љ–µ —Б–Њ–≤—Б–µ–Љ –∞–і–Љ–Є–љ, –∞ —З–∞—Б—В–Њ –Є —Б–Њ–≤—Б–µ–Љ –љ–µ –∞–і–Љ–Є–љ, —П –Њ—В–Љ–µ—З–∞—О –≤ —Б–ї–µ–і—Г—О—Й–µ–є —Б—В–∞—В—М–µ, –њ–Њ—Б–≤—П—Й–µ–љ–љ–Њ–є –≤–Њ–њ—А–Њ—Б—Г –≤–Ї–ї—О—З–µ–љ–Є—П –њ–Њ–ї–љ–Њ–њ—А–∞–≤–љ–Њ–є –∞–і–Љ–Є–љ—Б–Ї–Њ–є —Г—З–µ—В–љ–Њ–є –Ј–∞–њ–Є—Б–Є. –Т –љ–µ–є –ґ–µ, –≤ –Њ–і–љ–Њ–Љ –Є–Ј —Б–њ–Њ—Б–Њ–±–Њ–≤, –љ–µ–Њ–±—Е–Њ–і–Є–Љ–Њ –њ–Њ–ї—Г—З–Є—В—М –Њ–Ї–љ–Њ –Ї–Њ–Љ–∞–љ–і–љ–Њ–є —Б—В—А–Њ–Ї–Є –Є–Љ–µ–љ–љ–Њ —Б –њ—А–∞–≤–∞–Љ–Є –∞–і–Љ–Є–љ–Є—Б—В—А–∞—В–Њ—А–∞. –Я–Њ—Б–Ї–Њ–ї—М–Ї—Г –і–ї—П Windows 7 –Є 8/8.1 –і–Њ—Б—В–Є–≥–∞–µ—В—Б—П —Н—В–∞ —Ж–µ–ї—М –њ–Њ-—А–∞–Ј–љ–Њ–Љ—Г, —П –Њ—В–і–µ–ї—М–љ–Њ –њ—А–Є–≤–Њ–ґ—Г –њ–Њ—Б–ї–µ–і–Њ–≤–∞—В–µ–ї—М–љ–Њ—Б—В—М –і–µ–є—Б—В–≤–Є–є –і–ї—П —А–∞–Ј–ї–Є—З–љ—Л—Е –≤–µ—А—Б–Є–є –Є –Њ—В–і–µ–ї—М–љ—Л–µ —Б–Ї—А–Є–љ—И–Њ—В—Л, –Ї–Њ—В–Њ—А—Л–µ, –Ї–∞–Ї –≤—Б–µ–≥–і–∞, –Ї–ї–Є–Ї–∞–±–µ–ї—М–љ—Л.
Windows 7.
- –Ъ–ї–Є–Ї–љ–Є—В–µ –љ–∞ –Ї–љ–Њ–њ–Ї–µ –Я—Г—Б–Ї | Start –Є–ї–Є –љ–∞–ґ–Љ–Є—В–µ –Ї–ї–∞–≤–Є—И—Г Windows.
- –Т –Ї–Њ–Љ–∞–љ–і–љ–Њ–є —Б—В—А–Њ–Ї–µ –љ–∞–±–Є–≤–∞–µ–Љ: cmd.
- –Т —Б–њ–Є—Б–Ї–µ —А–µ–Ј—Г–ї—М—В–∞—В–Њ–≤ –љ–∞—Е–Њ–і–Є–Љ cmd.exe, –њ—А–∞–≤—Л–є –Ї–ї–Є–Ї –љ–∞ –љ–µ–Љ.
- –Т –Њ—В–Ї—А—Л–≤—И–µ–Љ—Б—П –Љ–µ–љ—О –≤—Л–±–Є—А–∞–µ–Љ –Ч–∞–њ—Г—Б–Ї –Њ—В –Є–Љ–µ–љ–Є –∞–і–Љ–Є–љ–Є—Б—В—А–∞—В–Њ—А–∞ | Run as administrator.
–Р–Ї—В–Є–≤–Є–Ј–∞—Ж–Є—П Windows Mail –≤ Windows 8–Ю–њ—Г–±–ї–Є–Ї–Њ–≤–∞–љ–Њ: 06.12.2013, 16:30 –Р–≤—В–Њ—А: Ogri –Я—А–Њ—Б–Љ–Њ—В—А–Њ–≤: 25038
–Ч–∞ –±–µ–Ј –Љ–∞–ї–Њ–≥–Њ —В—А–Є –≥–Њ–і–∞ —Б–Њ –≤—А–µ–Љ–µ–љ–Є –љ–∞–њ–Є—Б–∞–љ–Є—П —А—Г–Ї–Њ–≤–Њ–і—Б—В–≤–∞ –њ–Њ –Њ–ґ–Є–≤–ї–µ–љ–Є—О –њ–Њ—З—В–Њ–≤–Њ–≥–Њ –Ї–ї–Є–µ–љ—В–∞ Windows Mail –≤ —А–∞–Љ–Ї–∞—Е –Њ–њ–µ—А–∞—Ж–Є–Њ–љ–љ–Њ–є —Б–Є—Б—В–µ–Љ—Л Windows 7 –≤—Л—П—Б–љ–Є–ї–Њ—Б—М, —З—В–Њ —В–µ–Љ–∞ –њ–Њ-–њ—А–µ–ґ–љ–µ–Љ—Г –≤–µ—Б—М–Љ–∞ –≤–Њ—Б—В—А–µ–±–Њ–≤–∞–љ–∞, –∞ –љ–∞—А–Њ–і —В–∞–Ї –Є –љ–µ –њ–Њ–ї—О–±–Є–ї Windows Live Mail. (UPD: –љ–∞—Б—В–Њ–ї—М–Ї–Њ –≤–Њ—Б—В—А–µ–±–Њ–≤–∞–љ–∞, —З—В–Њ –њ—А–Є—И–ї–Њ—Б—М –њ–Є—Б–∞—В—М —Б–Є–Ї–≤–µ–ї —Б –і–Њ–њ–Њ–ї–љ–µ–љ–Є—П–Љ–Є –Є –њ–Њ–њ—А–∞–≤–Ї–∞–Љ–Є: –†–∞–Ј–±–Њ—А –њ–Њ–ї–µ—В–Њ–≤, –Є–ї–Є –Р–Ї—В–Є–≤–Є–Ј–∞—Ж–Є—П Windows Mail –≤ Windows 7 - —В—А–Є –≥–Њ–і–∞ —Б–њ—Г—Б—В—П.) –Ґ–∞–Ї–ґ–µ —Б —В–µ—Е –њ–Њ—А —Г—Б–њ–µ–ї–∞ –≤—Л–є—В–Є Windows 8 –Є –і–∞–ґ–µ –Њ–±–љ–Њ–≤–Є—В—М—Б—П –і–Њ 8.1. –ѓ —Б–∞–Љ –њ—А–Њ–і–Њ–ї–ґ–∞—О –Є—Б–њ–Њ–ї—М–Ј–Њ–≤–∞—В—М –°–µ–Љ–µ—А–Ї—Г, –љ–µ –≤–Є–і—П –і–ї—П —Б–µ–±—П –њ–Њ–Ї–∞ –≤—А–∞–Ј—Г–Љ–Є—В–µ–ї—М–љ—Л—Е –њ—А–Є—З–Є–љ –њ–µ—А–µ—Е–Њ–і–∞ –љ–∞ 8. –Ь–Њ–Є –Ї–ї–Є–µ–љ—В—Л, –Ї–Њ—В–Њ—А—Л–Љ —П –Ј–∞ —Н—В–Њ—В –њ–µ—А–Є–Њ–і –≤–Њ—Б—Б—В–∞–љ–Њ–≤–Є–ї WinMail, —В–∞–Ї–ґ–µ –њ—А–Њ–і–Њ–ї–ґ–∞—О—В —Б–Є–і–µ—В—М –љ–∞ 7. –Ю–і–љ–∞–Ї–Њ, —Г—З–Є—В—Л–≤–∞—П, —З—В–Њ —Г–ґ–µ –і–ї–Є—В–µ–ї—М–љ—Л–є —Б—А–Њ–Ї OEM-–Ї–Њ–Љ–њ—М—О—В–µ—А—Л –њ–Њ—Б—В–∞–≤–ї—П—О—В—Б—П —Б –Т–Њ—Б—М–Љ–µ—А–Ї–Њ–є –љ–∞ –±–Њ—А—В—Г, –Є —Б–Є—Б—В–µ–Љ–∞ –њ–Њ–Ї–∞–Ј—Л–≤–∞–µ—В —Б–µ–±—П —Б —Е–Њ—А–Њ—И–µ–є —Б—В–Њ—А–Њ–љ—Л, —В–Њ —А–∞–љ–Њ –Є–ї–Є –њ–Њ–Ј–і–љ–Њ –≤–Њ–њ—А–Њ—Б–Њ–Љ, –≤—Л–љ–µ—Б–µ–љ–љ—Л–Љ –≤ –Ј–∞–≥–Њ–ї–Њ–≤–Њ–Ї –і–∞–љ–љ–Њ–є —Б—В–∞—В—М–Є, –њ—А–Є—И–ї–Њ—Б—М –±—Л –Њ–Ј–∞–±–Њ—В–Є—В—М—Б—П. –Ъ —В–Њ–Љ—Г –ґ–µ –≤–Њ–њ—А–Њ—Б–Њ–Љ —Н—В–Є–Љ –љ–∞—З–∞–ї–Є –Є–љ—В–µ—А–µ—Б–Њ–≤–∞—В—М—Б—П —З–Є—В–∞—В–µ–ї–Є –≤ –Ї–Њ–Љ–Љ–µ–љ—В–∞—А–Є—П—Е –Ї —Г–њ–Њ–Љ—П–љ—Г—В–Њ–є —Б—В–∞—В—М–µ. –Ю–і–Є–љ –Є–Ј –љ–Є—Е –љ–∞—И–µ–ї –≤ —Б–µ—В–Є –≤–∞—А–Є–∞–љ—В —А–µ—И–µ–љ–Є—П, –Ї–Њ—В–Њ—А—Л–є —П –њ—А–Њ—В–µ—Б—В–Є—А–Њ–≤–∞–ї, –Є—Б–њ—А–∞–≤–Є–ї, –і–Њ–њ–Њ–ї–љ–Є–ї –Є –њ—А–µ–і–Њ—Б—В–∞–≤–ї—П—О —В–µ–њ–µ—А—М –љ–∞ —Б—Г–і –Њ–±—Й–µ—Б—В–≤–µ–љ–љ–Њ—Б—В–Є.
–У–і–µ –њ–Њ—Б–Љ–Њ—В—А–µ—В—М, 32-—Е –Є–ї–Є 64-–±–Є—В–љ–∞—П Windows 8–Ю–њ—Г–±–ї–Є–Ї–Њ–≤–∞–љ–Њ: 06.12.2013, 16:30 –Р–≤—В–Њ—А: Ogri –Я—А–Њ—Б–Љ–Њ—В—А–Њ–≤: 15887
–°–∞–Љ—Л–є –±—Л—Б—В—А—Л–є —Б–њ–Њ—Б–Њ–± –Њ—В–Ї—А—Л—В—М –љ—Г–ґ–љ–Њ–µ –Њ–Ї–љ–Њ - –Є—Б–њ–Њ–ї—М–Ј–Њ–≤–∞—В—М –≥–Њ—А—П—З–Є–µ –Ї–ї–∞–≤–Є—И–Є (–∞–Ї—Б–µ–ї–µ—А–∞—В–Њ—А—Л).
1. –Э–∞–ґ–∞–≤ –Є —Г–і–µ—А–ґ–Є–≤–∞—П –Ї–ї–∞–≤–Є—И—Г Windows, –ґ–Љ–µ–Љ Pause/Break. –Ю—В–Ї—А—Л–≤–∞–µ—В—Б—П —Б–њ—А–∞–≤–Њ—З–љ–Њ–µ –Њ–Ї–љ–Њ –°–Є—Б—В–µ–Љ–∞ | System.
–Я–µ—А–µ—Г—Б—В–∞–љ–Њ–≤–Ї–∞ –њ–Њ–≤–µ—А—Е –Є –і—А—Г–≥–Є–µ —Б–њ–Њ—Б–Њ–±—Л –ї–µ—З–µ–љ–Є—П —Б–±–Њ–µ–≤ Windows–Ю–њ—Г–±–ї–Є–Ї–Њ–≤–∞–љ–Њ: 11.07.2013, 14:19 –Р–≤—В–Њ—А: Ogri –Я—А–Њ—Б–Љ–Њ—В—А–Њ–≤: 15487
–Т—Б–µ –њ—А–Є–≤–µ–і–µ–љ–љ—Л–µ –≤ –њ—А–µ–і—Л–і—Г—Й–Є—Е —Б—В–∞—В—М—П—Е (–Ј–і–µ—Б—М, —В—Г—В –Є —В–∞–Љ) –Љ–µ—В–Њ–і—Л –±–Њ—А—М–±—Л —Б–Њ —Б–±–Њ—П–Љ–Є, –≤–Њ–Ј–љ–Є–Ї–∞—О—Й–Є–Љ–Є –њ—А–Є —Г—Б—В–∞–љ–Њ–≤–Ї–µ –Њ–±–љ–Њ–≤–ї–µ–љ–Є–є Windows, —З–∞—Б—В–Њ —А–∞–±–Њ—В–∞—О—В; –љ–Њ –≤–Є–і–Њ–≤ —Б–±–Њ–µ–≤, –Ї–∞–Ї –Є –љ–Њ–Љ–µ—А–Њ–≤ –Є –Њ–њ–Є—Б–∞–љ–Є–є —Б–Њ–Њ—В–≤–µ—В—Б—В–≤—Г—О—Й–Є—Е –Њ—И–Є–±–Њ–Ї, –≤–µ—Б—М–Љ–∞ –љ–µ–Љ–∞–ї–Њ, –Є –Љ–љ–Њ–≥–Є–µ –Є–Ј –љ–Є—Е —Н—В–Є —Б–њ–Њ—Б–Њ–±—Л –љ–µ –ї–µ—З–∞—В. –°–Њ–±—Б—В–≤–µ–љ–љ–Њ, –њ–Њ–і–Ї–ї–∞—Б—Б –Њ—И–Є–±–Њ–Ї —Г—Б—В–∞–љ–Њ–≤—Й–Є–Ї–∞ –Њ–±–љ–Њ–≤–ї–µ–љ–Є–є - –Љ–Є–Ј–µ—А –≤ –Њ–±—Й–µ–є –Љ–∞—Б—Б–µ —Б–±–Њ–µ–≤ Windows. –Ш—Е –љ–µ –≤—А–µ–і–љ–Њ –Є—Б–њ—А–Њ–±–Њ–≤–∞—В—М –≤ —Б–ї—Г—З–∞–µ, –Ї–Њ–≥–і–∞ –≤—А–µ–Љ—П –љ–∞ —А–µ–Љ–Њ–љ—В –Њ–≥—А–∞–љ–Є—З–µ–љ–Њ. –Х—Б–ї–Є –Њ–љ–Є –љ–µ –њ–Њ–Љ–Њ–≥–ї–Є, –≤—А–µ–Љ–µ–љ–Є –њ–Њ–љ–∞–і–Њ–±–Є—В—Б—П –њ–Њ-–ї—О–±–Њ–Љ—Г –±–Њ–ї—М—И–µ. –Э–Њ –Є –µ–≥–Њ –ґ–µ–ї–∞—В–µ–ї—М–љ–Њ –Є—Б–њ–Њ–ї—М–Ј–Њ–≤–∞—В—М —Б —Г–Љ–Њ–Љ –Є –љ–µ –њ–µ—А–µ—В—А—Г–і–Є—В—М—Б—П –±–µ–Ј –љ—Г–ґ–і—Л. –Ґ–∞–Ї —З—В–Њ –ґ–µ, —Г—Б—В–∞–љ–∞–≤–ї–Є–≤–∞—В—М —Б–Є—Б—В–µ–Љ—Г —Б –љ—Г–ї—П, –њ–Њ—В–µ—А—П–≤ –≤—Б–µ —Г—Б—В–∞–љ–Њ–≤–Ї–Є –Є –њ—А–Њ–≥—А–∞–Љ–Љ—Л, –∞ –њ–Њ—В–Њ–Љ –≤–Њ—Б—Б—В–∞–љ–∞–≤–ї–Є–≤–∞—В—М –≤—Б—С –њ–Њ –љ–Њ–≤–Њ–є? –£–±–Є—В—М –Ї—Г—З—Г –≤—А–µ–Љ–µ–љ–Є –Є —Б–Є–ї? –Я–Њ–ґ–∞–ї–µ–µ–Љ —Б–µ–±—П: –µ—Б—В—М –±–Њ–ї–µ–µ –≥—А–∞–Љ–Њ—В–љ—Л–µ —Б–њ–Њ—Б–Њ–±—Л. –Ґ—А–µ–±—Г—О—В –Њ–љ–Є, —А–∞–Ј—Г–Љ–µ–µ—В—Б—П, –Њ–њ—А–µ–і–µ–ї–µ–љ–љ—Л—Е –љ–∞–≤—Л–Ї–Њ–≤, –∞ —В–∞–Ї–ґ–µ –≤–љ–Є–Љ–∞—В–µ–ї—М–љ–Њ—Б—В–Є –Є –љ–∞–ї–Є—З–Є—П –±–Њ–ї—М—И–µ–≥–Њ –Є–ї–Є –Љ–µ–љ—М—И–µ–≥–Њ –Ї–Њ–ї–Є—З–µ—Б—В–≤–∞ –≤—А–µ–Љ–µ–љ–Є –≤ –Ј–∞–≤–Є—Б–Є–Љ–Њ—Б—В–Є –Њ—В –Љ–Њ—Й–љ–Њ—Б—В–Є –ґ–µ–ї–µ–Ј–∞ –Є –≤–µ—А—Б–Є–Є –Ю–°. –Ґ—А–µ–±—Г—О—В –Њ–љ–Є —В–∞–Ї–ґ–µ –Ј–∞—А–∞–љ–µ–µ –њ–Њ–і–≥–Њ—В–Њ–≤–ї–µ–љ–љ—Л—Е —А–µ—Б—Г—А—Б–Њ–≤.
- –Ш—Б–њ—А–∞–≤–ї–µ–љ–Є–µ –Њ—И–Є–±–Њ–Ї —Г—Б—В–∞–љ–Њ–≤–Ї–Є –Њ–±–љ–Њ–≤–ї–µ–љ–Є–є Windows
- Windows 7: –£—Б—В—А–∞–љ–µ–љ–Є–µ –љ–µ–њ–Њ–ї–∞–і–Њ–Ї –£—Б—В–∞–љ–Њ–≤—Й–Є–Ї–∞ Windows
- –Я—А–Њ–≤–µ—А–Ї–∞ —Ж–µ–ї–Њ—Б—В–љ–Њ—Б—В–Є —Б–Є—Б—В–µ–Љ–љ—Л—Е —Д–∞–є–ї–Њ–≤ Windows 7
- –£—Б—В–∞–љ–Њ–≤–Ї–∞ Windows XP: —Б–Є–љ–і—А–Њ–Љ 34-–є –Љ–Є–љ—Г—В—Л
- –Ь–Є–≥—А–∞—Ж–Є—П Windows 2000 / XP –љ–∞ –≤–Є—А—В—Г–∞–ї—М–љ—Г—О –Љ–∞—И–Є–љ—Г VMWare
- –С—Л—Б—В—А–Њ–µ –њ–µ—А–µ–Ї–ї—О—З–µ–љ–Є–µ —Г—Б—В—А–Њ–є—Б—В–≤ –≤–Њ—Б–њ—А–Њ–Є–Ј–≤–µ–і–µ–љ–Є—П —Б –Є—Б–њ–Њ–ї—М–Ј–Њ–≤–∞–љ–Є–µ–Љ AutoIt
- –Я–µ—А–µ–љ–Њ—Б –Ї–Њ–љ—В–∞–Ї—В–Њ–≤ –Є–Ј Outlook Express –љ–∞ Windows XP –≤ MS Outlook 2010 –љ–∞ Windows 7
- –Р–Ї—В–Є–≤–Є–Ј–∞—Ж–Є—П Windows Mail –≤ Windows 7
- –У–і–µ –њ–Њ—Б–Љ–Њ—В—А–µ—В—М, 32-—Е –Є–ї–Є 64-–±–Є—В–љ–∞—П Windows 7
- Seagate Momentus¬Ѓ XT Solid State Hybrid Drive
–°—В—А–∞–љ–Є—Ж–∞ 1 –Є–Ј 3
- –Т –љ–∞—З–∞–ї–Њ
- –Э–∞–Ј–∞–і
- 1
- 2
- 3
- –Т–њ–µ—А–µ–і
- –Т –Ї–Њ–љ–µ—Ж
–Э–Њ–≤—Л–µ
-
24.12.2017, 01:25
–Т–љ–µ–і—А–µ–љ–Є–µ Windows Mail –≤ Windows 10 –≤–µ—А—Б–Є–Є 1709+. MAPI –≤–Њ—Б—Б—В–∞–љ–Њ–≤–ї–µ–љ! -
13.11.2017, 19:33
–Т–љ–µ–і—А–µ–љ–Є–µ Windows Mail –≤ Windows 10 –≤–µ—А—Б–Є–Є 1709 -
14.11.2016, 14:23
–Я–µ—А–µ—Г—Б—В–∞–љ–Њ–≤–Ї–∞ Windows 10 –њ–Њ–≤–µ—А—Е —Б—Г—Й–µ—Б—В–≤—Г—О—Й–µ–є -
10.03.2016, 23:39
–Э–Њ–≤–∞—П –ґ–Є–Ј–љ—М –і–ї—П —Б—В–∞—А–Њ–≥–Њ –љ–Њ—Г—В–±—Г–Ї–∞ -
14.04.2015, 16:33
–Я–µ—А–µ—Г—Б—В–∞–љ–Њ–≤–Ї–∞ Windows 7 –њ–Њ–≤–µ—А—Е —Б—Г—Й–µ—Б—В–≤—Г—О—Й–µ–є
–Я–Њ–њ—Г–ї—П—А–љ—Л–µ
-
162427
Windows 7: –£—Б—В—А–∞–љ–µ–љ–Є–µ –љ–µ–њ–Њ–ї–∞–і–Њ–Ї –£—Б—В–∞–љ–Њ–≤—Й–Є–Ї–∞ Windows -
131662
–Ъ–∞–Ї –∞–Ї—В–Є–≤–Є–Ј–Є—А–Њ–≤–∞—В—М —Г—З–µ—В–љ—Г—О –Ј–∞–њ–Є—Б—М –Р–і–Љ–Є–љ–Є—Б—В—А–∞—В–Њ—А–∞ –≤ Windows 7, 8 –Є 8.1 -
91706
–Я—А–Њ–≤–µ—А–Ї–∞ —Ж–µ–ї–Њ—Б—В–љ–Њ—Б—В–Є —Б–Є—Б—В–µ–Љ–љ—Л—Е —Д–∞–є–ї–Њ–≤ Windows 7 -
91335
–Я–µ—А–µ—Г—Б—В–∞–љ–Њ–≤–Ї–∞ Windows 7 –њ–Њ–≤–µ—А—Е —Б—Г—Й–µ—Б—В–≤—Г—О—Й–µ–є -
90692
–Р–Ї—В–Є–≤–Є–Ј–∞—Ж–Є—П Windows Mail –≤ Windows 7
–Р–≤—В–Њ—А–Є–Ј–∞—Ж–Є—П
–У–Є—В–∞—А–∞
–У–Њ—Б—В–µ–≤–∞—П –Ї–Њ–ї–Њ–љ–Ї–∞
–Я–Њ—Б–ї–µ–і–љ–Є–µ –Ї–Њ–Љ–Љ–µ–љ—В–∞—А–Є–Є
-
–Р–Ї—В–Є–≤–Є–Ј–∞—Ж–Є—П Windows Mail –≤ Windows 7
-
 MMH
13.06.2021 05:20
–Э–∞—И—С–ї –њ—А–Њ–≥—А–∞–Љ–Љ—Г, –Ї–Њ—В–Њ—А–∞—П –∞–≤—В–Њ–Љ–∞—В–Є—З–µ—Б–Ї–Є –≤–Њ—Б—Б—В–∞–љ–∞–≤–ї–Є–≤–∞–µ—В Windows Mail –Є –њ—А–Њ–≥—А–∞–Љ–Љ—Г "–Ъ–∞–ї–µ–љ–і–∞—А—М" –≤ —Б–Є—Б—В–µ–Љ–∞—Е ...
MMH
13.06.2021 05:20
–Э–∞—И—С–ї –њ—А–Њ–≥—А–∞–Љ–Љ—Г, –Ї–Њ—В–Њ—А–∞—П –∞–≤—В–Њ–Љ–∞—В–Є—З–µ—Б–Ї–Є –≤–Њ—Б—Б—В–∞–љ–∞–≤–ї–Є–≤–∞–µ—В Windows Mail –Є –њ—А–Њ–≥—А–∞–Љ–Љ—Г "–Ъ–∞–ї–µ–љ–і–∞—А—М" –≤ —Б–Є—Б—В–µ–Љ–∞—Е ...
-
-
–Т–љ–µ–і—А–µ–љ–Є–µ Windows Mail –≤ Windows 10 –≤–µ—А—Б–Є–Є 1709+. MAPI –≤–Њ—Б—Б—В–∞–љ–Њ–≤–ї–µ–љ!
-
 Mr.Hunt
13.12.2023 10:23
–Т—Б–µ–Љ –њ—А–Є–≤–µ—В! –Ъ—В–Њ –Љ–Њ–ґ–µ—В –њ–Њ–і—Б–Ї–∞–Ј–∞—В—М, –Ї–∞–Ї–Є–Љ –Њ–±—А–∞–Ј–Њ–Љ –њ–∞—В—З–Є—В—Б—П msoe.dll ? –°—Г—В—М –≤ —В–Њ–Љ, —З—В–Њ –љ–∞ Windows 10 ...
Mr.Hunt
13.12.2023 10:23
–Т—Б–µ–Љ –њ—А–Є–≤–µ—В! –Ъ—В–Њ –Љ–Њ–ґ–µ—В –њ–Њ–і—Б–Ї–∞–Ј–∞—В—М, –Ї–∞–Ї–Є–Љ –Њ–±—А–∞–Ј–Њ–Љ –њ–∞—В—З–Є—В—Б—П msoe.dll ? –°—Г—В—М –≤ —В–Њ–Љ, —З—В–Њ –љ–∞ Windows 10 ...
-
 —Б–µ—А–µ–≥–µ–є
23.02.2022 10:32
–Я–Њ–ї—Г—З–Є—В—Б—П! –љ–µ —Б–Њ–Љ–љ–µ–≤–∞–є—В–µ—Б—М –њ–Њ—Б–ї–µ –Њ–±–љ–Њ–≤–ї–µ–љ–Є—П 10–Ї–Є —Г –Љ–µ–љ—П —Б–ї–µ—В–µ–ї–Њ —В–Њ —З—В–Њ –љ–∞—Б—В—А–Њ–µ–љ–Њ –±—Л–ї–Њ –±–Њ—П–ї—Б—П —З—В–Њ ...
—Б–µ—А–µ–≥–µ–є
23.02.2022 10:32
–Я–Њ–ї—Г—З–Є—В—Б—П! –љ–µ —Б–Њ–Љ–љ–µ–≤–∞–є—В–µ—Б—М –њ–Њ—Б–ї–µ –Њ–±–љ–Њ–≤–ї–µ–љ–Є—П 10–Ї–Є —Г –Љ–µ–љ—П —Б–ї–µ—В–µ–ї–Њ —В–Њ —З—В–Њ –љ–∞—Б—В—А–Њ–µ–љ–Њ –±—Л–ї–Њ –±–Њ—П–ї—Б—П —З—В–Њ ...
-
 –Х–≤–≥–µ–љ–Є–є
23.02.2022 10:10
–°–µ–≥–Њ–і–љ—П 23.02.2022–≥. –љ–µ –Ј–љ–∞—О –Ї–∞–Ї –њ–Њ–ґ–Є–≤–∞—О—В —Б–Њ–Ј–і–∞—В–µ–ї–Є —Н—В–Є—Е –Ї–Њ—Б—В—Л–ї–µ–є, –љ–Њ –≤—Л—А–∞–ґ–∞—О –Є–Љ –Њ–≥—А–Њ–Љ–љ–Њ–µ –°–Я–Р–°–Ш–С–Ю!
–Х–≤–≥–µ–љ–Є–є
23.02.2022 10:10
–°–µ–≥–Њ–і–љ—П 23.02.2022–≥. –љ–µ –Ј–љ–∞—О –Ї–∞–Ї –њ–Њ–ґ–Є–≤–∞—О—В —Б–Њ–Ј–і–∞—В–µ–ї–Є —Н—В–Є—Е –Ї–Њ—Б—В—Л–ї–µ–є, –љ–Њ –≤—Л—А–∞–ґ–∞—О –Є–Љ –Њ–≥—А–Њ–Љ–љ–Њ–µ –°–Я–Р–°–Ш–С–Ю!
-
 nagel
04.12.2021 03:51
–њ—А–Є–≤–µ—В. –њ—А–Њ–≤—С–ї —Н—В–Њ—В —Д–Њ–Ї—Г—Б –љ–∞ win11. –≤—Б—С –њ–Њ—З—В–Є —Б—А–∞–±–Њ—В–∞–ї–Њ. –њ–Њ—З—В–Њ–≤–Є–Ї –Ј–∞–њ—Г—Б–Ї–∞–µ—В—Б—П. –љ–Њ –љ–µ –Ј–∞–њ—Г—Б–Ї–∞—О—В—Б—П ...
nagel
04.12.2021 03:51
–њ—А–Є–≤–µ—В. –њ—А–Њ–≤—С–ї —Н—В–Њ—В —Д–Њ–Ї—Г—Б –љ–∞ win11. –≤—Б—С –њ–Њ—З—В–Є —Б—А–∞–±–Њ—В–∞–ї–Њ. –њ–Њ—З—В–Њ–≤–Є–Ї –Ј–∞–њ—Г—Б–Ї–∞–µ—В—Б—П. –љ–Њ –љ–µ –Ј–∞–њ—Г—Б–Ї–∞—О—В—Б—П ...
-
 sfatim
02.11.2021 09:46
–Ч–і—А–∞–≤—Б—В–≤—Г–є—В–µ –њ–Њ–і—Б–Ї–∞–ґ–Є—В–µ –њ–Њ–ґ–∞–ї—Г–є—Б—В–∞ –Ї–∞–Ї –Є—Б–њ—А–∞–≤–Є—В—М –∞–љ–≥–ї–Є–є—Б–Ї–Є–є –љ–∞ —А—Г—Б—Б–Ї–Є–є –≤ –Ї–ї–∞–і–Ї–µ —Г—З–µ—В–љ—Л–µ –Ј–∞–њ–Є—Б–Є ?
sfatim
02.11.2021 09:46
–Ч–і—А–∞–≤—Б—В–≤—Г–є—В–µ –њ–Њ–і—Б–Ї–∞–ґ–Є—В–µ –њ–Њ–ґ–∞–ї—Г–є—Б—В–∞ –Ї–∞–Ї –Є—Б–њ—А–∞–≤–Є—В—М –∞–љ–≥–ї–Є–є—Б–Ї–Є–є –љ–∞ —А—Г—Б—Б–Ї–Є–є –≤ –Ї–ї–∞–і–Ї–µ —Г—З–µ—В–љ—Л–µ –Ј–∞–њ–Є—Б–Є ?
-
-
–Я–µ—А–µ—Г—Б—В–∞–љ–Њ–≤–Ї–∞ Windows 7 –њ–Њ–≤–µ—А—Е —Б—Г—Й–µ—Б—В–≤—Г—О—Й–µ–є
-
 –°—В–∞—А—Л–є
09.03.2022 14:57
–≠—В–Њ –њ—А–Њ—Б—В–Њ,—Б–Љ–Њ—В—А–Є –≤ —Б–Є—Б—В–µ–Љ–љ—Л—Е —Д–∞–є–ї–∞—Е.–Ф–Њ–ї–ґ–љ–∞ –њ–Њ—П–≤–Є—В—М—Б—П *–ї–Є—И–љ—П—П*–њ–∞–њ–Ї–∞,–њ–Њ–і –љ–∞–Ј–≤–∞–љ–Є–µ–Љ Windows.old,—В.–µ ...
–°—В–∞—А—Л–є
09.03.2022 14:57
–≠—В–Њ –њ—А–Њ—Б—В–Њ,—Б–Љ–Њ—В—А–Є –≤ —Б–Є—Б—В–µ–Љ–љ—Л—Е —Д–∞–є–ї–∞—Е.–Ф–Њ–ї–ґ–љ–∞ –њ–Њ—П–≤–Є—В—М—Б—П *–ї–Є—И–љ—П—П*–њ–∞–њ–Ї–∞,–њ–Њ–і –љ–∞–Ј–≤–∞–љ–Є–µ–Љ Windows.old,—В.–µ ...
-
 Arsenii
24.01.2022 05:23
–Ї–∞–Ї —Г–Ј–∞–љ—В—М —Б—В–Њ–Є—В –ї–Є –≤–Є–љ–і–∞ –њ–Њ–≤–µ—А—Е –і—А—Г–≥–Њ–є –≤–Є–љ–і—Л?
Arsenii
24.01.2022 05:23
–Ї–∞–Ї —Г–Ј–∞–љ—В—М —Б—В–Њ–Є—В –ї–Є –≤–Є–љ–і–∞ –њ–Њ–≤–µ—А—Е –і—А—Г–≥–Њ–є –≤–Є–љ–і—Л?
-
 Arsenii
24.01.2022 05:22
–Ї–∞–Ї —Г–Ј–љ–∞—В—М —Б—В–Њ–Є—В –ї–Є —В–≤–Њ—П –≤–Є–љ–і–∞ –њ–Њ–≤–µ—А—Е –і—А—Г–≥–Њ–є?
Arsenii
24.01.2022 05:22
–Ї–∞–Ї —Г–Ј–љ–∞—В—М —Б—В–Њ–Є—В –ї–Є —В–≤–Њ—П –≤–Є–љ–і–∞ –њ–Њ–≤–µ—А—Е –і—А—Г–≥–Њ–є?
-
-
–Я—А–Њ–≤–µ—А–Ї–∞ —Ж–µ–ї–Њ—Б—В–љ–Њ—Б—В–Є —Б–Є—Б—В–µ–Љ–љ—Л—Е —Д–∞–є–ї–Њ–≤ Windows 7
-
 –Р–ї–µ–Ї—Б–∞–љ–і—А –Ї—А–∞—Б–∞–≤—З–Є–Ї
04.11.2021 21:28
–°–њ—Б –±—А–Њ –≤—Л—А—Г—З–Є–ї, –Р–Ф–Ь–Ш–Э–£ –У–Х–Ы–Ш–Ъ, —В–Њ —З—В–Њ –љ–∞–і–Њ
–Р–ї–µ–Ї—Б–∞–љ–і—А –Ї—А–∞—Б–∞–≤—З–Є–Ї
04.11.2021 21:28
–°–њ—Б –±—А–Њ –≤—Л—А—Г—З–Є–ї, –Р–Ф–Ь–Ш–Э–£ –У–Х–Ы–Ш–Ъ, —В–Њ —З—В–Њ –љ–∞–і–Њ
-