–Ь–µ—В–Њ–і –њ–Њ—З–Є–љ–Ї–Є Windows, –≤—Л–љ–µ—Б–µ–љ–љ—Л–є –≤ –Ј–∞–≥–Њ–ї–Њ–≤–Њ–Ї —Н—В–Њ–є —Б—В–∞—В—М–Є, —Г–ґ–µ —Г–њ–Њ–Љ–Є–љ–∞–ї—Б—П –Ј–і–µ—Б—М –њ–Њ–ї—В–Њ—А–∞ –≥–Њ–і–∞ –љ–∞–Ј–∞–і. –Ґ–Њ–≥–і–∞ —П –љ–µ –њ–ї–∞–љ–Є—А–Њ–≤–∞–ї –µ–≥–Њ –њ–Њ–і—А–Њ–±–љ–Њ–µ –Њ–њ–Є—Б–∞–љ–Є–µ, –љ–Њ —Б —В–µ—Е –њ–Њ—А –Њ–±–љ–∞—А—Г–ґ–Є–ї–Њ—Б—М, —З—В–Њ –Љ–љ–Њ–≥–Є–µ –њ–Њ—Б–µ—В–Є—В–µ–ї–Є –Є –Ї–Њ–Љ–Љ–µ–љ—В–∞—В–Њ—А—Л —А–µ—Б—Г—А—Б–∞ –Є–Љ–µ—О—В —Б–Њ–≤—Б–µ–Љ —Б–Љ—Г—В–љ–Њ–µ –њ–Њ–љ—П—В–Є–µ –Њ –љ–µ–Љ. –Ґ–∞–Ї, –њ–Њ—Б–ї–µ —А–µ–Ї–Њ–Љ–µ–љ–і–∞—Ж–Є–Є —Б–і–µ–ї–∞—В—М "–њ–µ—А–µ—Г—Б—В–∞–љ–Њ–≤–Ї—Г –њ–Њ–≤–µ—А—Е", —Г—З–∞—Б—В–љ–Є–Ї –і–Є—Б–Ї—Г—Б—Б–Є–Є –њ—А–µ–і–њ–Њ–ї–Њ–ґ–Є–ї, —З—В–Њ "—Н—В–Њ —З—В–Њ-—В–Њ –Є–Ј –≤—А–µ–Љ—С–љ Win 98/ME". –Ь–љ–µ –ґ–µ –≤ –Љ–Њ–µ–є –њ—А–∞–Ї—В–Є–Ї–µ –і–Њ–≤–Њ–і–Є–ї–Њ—Б—М –Є—Б–њ–Њ–ї—М–Ј–Њ–≤–∞—В—М —Н—В—Г –Љ–µ—В–Њ–і–Є–Ї—Г –і–ї—П –≤–Њ—Б—Б—В–∞–љ–Њ–≤–ї–µ–љ–Є—П –±–µ–Ј–≥–ї—О—З–љ–Њ–є —А–∞–±–Њ—В—Л –Т–Є–љ–і–Њ–≤ –Њ—В XP –і–Њ 8.1 –≤–Ї–ї—О—З–Є—В–µ–ї—М–љ–Њ. –Я—А–Њ–і–Њ–ї–ґ–∞—О –њ—А–Є–Љ–µ–љ—П—В—М —Н—В–Њ—В —Б–њ–Њ—Б–Њ–± –њ–Њ —Б–µ–є –і–µ–љ—М, —Б—З–Є—В–∞—П –µ–≥–Њ –Ї—А–∞–є–љ–µ —Н—Д—Д–µ–Ї—В–Є–≤–љ—Л–Љ. –І–∞—Б—В–Њ —А–µ–Ї–Њ–Љ–µ–љ–і—Г—О –µ–≥–Њ –≤ –Њ—В–≤–µ—В–∞—Е –љ–∞ –≤–Њ–њ—А–Њ—Б—Л –≤ –Ї–Њ–Љ–Љ–µ–љ—В–∞—Е –Ї —Б—В–∞—В—М—П–Љ, –Є, —З—В–Њ–±—Л —Н—В–Є —А–µ–Ї–Њ–Љ–µ–љ–і–∞—Ж–Є–Є –љ–µ –Њ—Б—В–∞–≤–∞–ї–Є—Б—М –≥–Њ–ї–Њ—Б–ї–Њ–≤–љ—Л–Љ–Є, –Њ–њ–Є—И—Г —В–∞–Ї–Є –њ—А–Њ—Ж–µ—Б—Б –≤–Њ –≤—Б–µ—Е –і–µ—В–∞–ї—П—Е.
–Э–µ—Б–Љ–Њ—В—А—П –љ–∞ —В–Њ, —З—В–Њ –Љ–љ–Њ–≥–Є–µ –љ–∞ –≤—А–µ–Љ—П –љ–∞–њ–Є—Б–∞–љ–Є—П –њ–Њ-–њ—А–µ–ґ–љ–µ–Љ—Г —Б–Є–і—П—В –љ–∞ XP, –і–µ–ї–∞—В—М –Љ–∞–љ—Г–∞–ї—Л –њ–Њ —Н—В–Њ–є –њ—А–µ–Ї—А–∞—Б–љ–Њ–є –Њ–њ–µ—А–∞—Ж–Є–Њ–љ–Ї–µ —Б–Љ—Л—Б–ї–∞ —Г–ґ–µ –љ–µ –≤–Є–ґ—Г. (Vista –≤–Њ–Њ–±—Й–µ –≤–љ–µ –Ї–Њ–љ—В–µ–Ї—Б—В–∞ –Є –њ—А–Є–≥–Њ–і–љ–∞ –ї–Є—И—М –Ї–∞–Ї –і–Њ–љ–Њ—А –љ–µ–Ї–Њ—В–Њ—А—Л—Е —А–∞–±–Њ—В–Њ—Б–њ–Њ—Б–Њ–±–љ—Л—Е –њ—А–Є–ї–Њ–ґ–µ–љ–Є–є, –Њ—В–Ї–ї—О—З–µ–љ–љ—Л—Е –≤ –±–Њ–ї–µ–µ –љ–Њ–≤—Л—Е –≤–µ—А—Б–Є—П—Е.) –Э–∞ –і–∞–љ–љ—Л–є –Љ–Њ–Љ–µ–љ—В, –њ—А–Є –љ–∞–ї–Є—З–Є–Є 8.1 –Є –Љ–∞—П—З–∞—Й–µ–є –љ–∞ –≥–Њ—А–Є–Ј–Њ–љ—В–µ –Ф–µ—Б—П—В–Ї–µ, –њ—А–Њ–і–Њ–ї–ґ–∞—О –Є—Б–њ–Њ–ї—М–Ј–Њ–≤–∞—В—М Windows 7 –љ–∞ –±–Њ–ї—М—И–Є–љ—Б—В–≤–µ –і–Њ–Љ–∞—И–љ–Є—Е –Ї–Њ–Љ–њ—М—О—В–µ—А–Њ–≤, –≤–Ї–ї—О—З–∞—П –Њ—Б–љ–Њ–≤–љ–Њ–є. –°–µ–Љ–µ—А–Ї–∞ —Г–і–∞–ї–∞—Б—М –Љ–µ–ї–Ї–Њ–Љ—П–≥–Ї–Є–Љ —В–∞–Ї –Ј–і–Њ—А–Њ–≤–Њ, —З—В–Њ —Б–Њ–Љ–љ–Є—В–µ–ї—М–љ—Л–µ –њ—А–µ–Є–Љ—Г—Й–µ—Б—В–≤–∞ –њ–Њ—Б–ї–µ–і—Г—О—Й–Є—Е –≤–µ—А—Б–Є–є –≤ –≤–Є–і–µ –Ь–µ—В—А–Њ-–Є–љ—В–µ—А—Д–µ–є—Б–∞, –Љ–∞–≥–∞–Ј–Є–љ–∞ –њ—А–Є–ї–Њ–ґ–µ–љ–Є–є –Є –∞–Ї–Ї–∞—Г–љ—В–∞ Microsoft –љ–µ –Њ—З–µ–љ—М —Б—В–Є–Љ—Г–ї–Є—А—Г—О—В –љ–∞ –љ–Є—Е –њ–µ—А–µ—Е–Њ–і–Є—В—М. –°—З–Є—В–∞—О Win7 –ї—Г—З—И–µ–є –љ–∞ –і–∞–љ–љ—Л–є –Љ–Њ–Љ–µ–љ—В OS –і–ї—П PC, –Є –≤–њ–Њ–ї–љ–µ –і–Њ–ї–≥–Њ–Є–≥—А–∞—О—Й–µ–є –≤ –њ–µ—А—Б–њ–µ–Ї—В–Є–≤–µ. –Я–Њ—Н—В–Њ–Љ—Г –љ–∞—З–љ—Г —Б –љ–µ–µ. –Т–њ—А–Њ—З–µ–Љ, –∞–љ–∞–ї–Њ–≥–Є—З–љ–∞—П –Є–љ—Б—В—А—Г–Ї—Ж–Є–Є –і–ї—П 8.1 –Є/–Є–ї–Є 10 —В–∞–Ї–ґ–µ –њ–ї–∞–љ–Є—А—Г—О—В—Б—П.
–І—В–Њ –ґ–µ –њ—А–µ–і—Б—В–∞–≤–ї—П–µ—В –Є–Ј —Б–µ–±—П —Б–Є—П –њ—А–µ—Б–ї–Њ–≤—Г—В–∞—П "–њ–µ—А–µ—Г—Б—В–∞–љ–Њ–≤–Ї–∞ –њ–Њ–≤–µ—А—Е"? –°—А–∞–Ј—Г –Њ–≥–Њ–≤–Њ—А—О—Б—М, —З—В–Њ —А–µ—З—М –њ–Њ–є–і–µ—В –љ–µ –Њ–± –∞–њ–≥—А–µ–є–і–µ –±–Њ–ї–µ–µ —А–∞–љ–љ–Є—Е –≤–µ—А—Б–Є–є –Т–Є–љ–і–Њ–≤ –љ–∞ –±–Њ–ї–µ–µ –њ–Њ–Ј–і–љ–Є–µ. –†–∞—Б—Б–Љ–∞—В—А–Є–≤–∞–µ—В—Б—П —Г—Б—В–∞–љ–Њ–≤–Ї–∞ —В–Њ–є –ґ–µ —Б–∞–Љ–Њ–є –≤–µ—А—Б–Є–Є –љ–∞ —Г–ґ–µ —Г—Б—В–∞–љ–Њ–≤–ї–µ–љ–љ—Г—О - repair installation. –≠—В–Њ—В –Љ–µ—В–Њ–і —Б–Њ—Е—А–∞–љ—П–µ—В –≤—Б–µ (–≤–µ—А–љ–µ–µ - –њ–Њ–і–∞–≤–ї—П—О—Й–µ–µ –±–Њ–ї—М—И–Є–љ—Б—В–≤–Њ) —Г—Б—В–∞–љ–Њ–≤–ї–µ–љ–љ—Л—Е –њ—А–Њ–≥—А–∞–Љ–Љ, –і—А–∞–є–≤–µ—А–Њ–≤ –Є –љ–∞—Б—В—А–Њ–µ–Ї. –Я—А–Є —Н—В–Њ–Љ —П–і—А–Њ —Б–Є—Б—В–µ–Љ—Л –≤–Њ—Б—Б—В–∞–љ–∞–≤–ї–Є–≤–∞–µ—В—Б—П –≤ –њ–µ—А–≤–Њ–Ј–і–∞–љ–љ–Њ–Љ –≤–Є–і–µ –Є, —Б–Њ–Њ—В–≤–µ—В—Б—В–≤–µ–љ–љ–Њ, —З–Є–љ—П—В—Б—П —Б–Є—Б—В–µ–Љ–љ—Л–µ –≥–ї—О–Ї–Є, –љ–∞–Ї–Њ–њ–Є–≤—И–Є–µ—Б—П —Б–Њ –≤—А–µ–Љ–µ–љ–Є –њ–µ—А–≤–Њ–љ–∞—З–∞–ї—М–љ–Њ–є —Г—Б—В–∞–љ–Њ–≤–Ї–Є. –Ґ—Г—В –µ—Б—В—М –љ–µ—Б–Ї–Њ–ї—М–Ї–Њ –љ—О–∞–љ—Б–Њ–≤, –Њ –Ї–Њ—В–Њ—А—Л—Е –±—Г–і–µ—В –і–∞–ї–µ–µ. –Т–љ–∞—З–∞–ї–µ - –Њ —В—А–µ–±–Њ–≤–∞–љ–Є—П—Е –Є —Г—Б–ї–Њ–≤–Є—П—Е, –ї–Є—И—М –≤—Л–њ–Њ–ї–љ–Є–≤ –Ї–Њ—В–Њ—А—Л–µ –Љ–Њ–ґ–љ–Њ –њ—А–Є—Б—В—Г–њ–∞—В—М –љ–µ–њ–Њ—Б—А–µ–і—Б—В–≤–µ–љ–љ–Њ –Ї –њ—А–Њ—Ж–µ—Б—Б—Г.
–Ґ—А–µ–±–Њ–≤–∞–љ–Є—П
- –°–Є—Б—В–µ–Љ–∞ —Е–Њ—В—М –Є –≥–ї—О—З–Є—В, –љ–Њ –≤—Б–µ –µ—Й–µ –Ј–∞–≥—А—Г–ґ–∞–µ—В—Б—П. –Т –Њ—В–ї–Є—З–Є–µ –Њ—В WinXP, –≥–і–µ –њ–µ—А–µ—Г—Б—В–∞–љ–Њ–≤–Є—В—М —Б–Є—Б—В–µ–Љ—Г –±—Л–ї–Њ –Љ–Њ–ґ–љ–Њ, –Ј–∞–≥—А—Г–Ј–Є–≤ –Ї–Њ–Љ–њ—М—О—В–µ—А —Б —Г—Б—В–∞–љ–Њ–≤–Њ—З–љ–Њ–≥–Њ –і–Є—Б–Ї–∞, –≤ –°–µ–Љ–µ—А–Ї–µ —В–∞–Ї–∞—П –≤–Њ–Ј–Љ–Њ–ґ–љ–Њ—Б—В—М –љ–µ –њ—А–µ–і—Г—Б–Љ–Њ—В—А–µ–љ–∞. –Ґ–Њ –µ—Б—В—М, –µ—Б–ї–Є —Б–Є—Б—В–µ–Љ–∞ –љ–µ –≤—Б—В–∞–µ—В, —Н—В–Њ—В —Б–њ–Њ—Б–Њ–± –љ–µ –њ—А–Њ–Ї–∞—В–Є—В. –Ґ—Г—В –Љ–Њ–ґ–љ–Њ –њ–Њ–њ—А–Њ–±–Њ–≤–∞—В—М –њ–Њ—З–Є–љ–Є—В—М –≤—Е–Њ–і –≤ OS —Б –њ–Њ–Љ–Њ—Й—М—О –і–Є—Б–Ї–∞ –≤–Њ—Б—Б—В–∞–љ–Њ–≤–ї–µ–љ–Є—П —Б–Є—Б—В–µ–Љ—Л (System Repair Disc), –µ—Б–ї–Є –Є —В–∞–Ї –љ–µ –њ–Њ—З–Є–љ–Є—В—Б—П - –Њ—В–Ї–∞—В–Є—В—М—Б—П –Ї —В–Њ—З–Ї–µ –≤–Њ—Б—Б—В–∞–љ–Њ–≤–ї–µ–љ–Є—П –Є–ї–Є –Є—Б–њ–Њ–ї—М–Ј–Њ–≤–∞—В—М –і—А—Г–≥–Є–µ —Б–њ–Њ—Б–Њ–±—Л –≤–њ–ї–Њ—В—М –і–Њ –њ–Њ–ї–љ–Њ–є –њ–µ—А–µ—Г—Б—В–∞–љ–Њ–≤–Ї–Є.
- –Т—А–µ–Љ—П. –Я—А–Њ—Ж–µ—Б—Б –і–Њ–ї–≥–Є–є –Є –Љ–Њ–ґ–µ—В –Ј–∞–љ—П—В—М –љ–µ—Б–Ї–Њ–ї—М–Ї–Њ —З–∞—Б–Њ–≤ –≤ —Б–Њ–Њ—В–≤–µ—В—Б—В–≤–Є–Є —Б –Љ–Њ—Й–љ–Њ—Б—В—М—О –ґ–µ–ї–µ–Ј–∞. –Х—Б–ї–Є –≤—А–µ–Љ—П —Г –≤–∞—Б –Њ–≥—А–∞–љ–Є—З–µ–љ–Њ, –Љ–Њ–ґ–µ—В–µ –љ–µ –њ—А–Њ–і–Њ–ї–ґ–∞—В—М —З–Є—В–∞—В—М –Є –њ–µ—А–µ—Е–Њ–і–Є—В–µ –Ї –њ–Њ–Є—Б–Ї—Г –±–Њ–ї–µ–µ –±—Л—Б—В—А—Л—Е —Б–њ–Њ—Б–Њ–±–Њ–≤ —А–µ—И–µ–љ–Є—П –≤–∞—И–µ–є –њ—А–Њ–±–ї–µ–Љ—Л.
- –Э–∞–ї–Є—З–Є–µ –і–Є—Б—В—А–Є–±—Г—В–Є–≤–∞ - —Г—Б—В–∞–љ–Њ–≤–Њ—З–љ–Њ–≥–Њ –і–Є—Б–Ї–∞ –Є–ї–Є –Ј–∞–≥—А—Г–Ј–Њ—З–љ–Њ–є —Д–ї–µ—И–Ї–Є. –°–∞–Љ–Њ —Б–Њ–±–Њ–є, –і–Є—Б—В—А–Є–±—Г—В–Є–≤ –і–Њ–ї–ґ–µ–љ –±—Л—В—М —Б–Њ–≤–Љ–µ—Б—В–Є–Љ –њ–Њ —А–∞–Ј—А—П–і–љ–Њ—Б—В–Є, —А–µ–і–∞–Ї—Ж–Є–Є, —П–Ј—Л–Ї—Г –Є –љ–∞–ї–Є—З–Є—О –њ–∞–Ї–µ—В–∞ –Њ–±–љ–Њ–≤–ї–µ–љ–Є—П (service pack, SP). –Х—Б–ї–Є –љ–µ —Г–≤–µ—А–µ–љ—Л - –њ–Њ—Б–Љ–Њ—В—А–Є—В–µ –≤ —А–∞–Ј–і–µ–ї–µ –Є–љ—Д–Њ—А–Љ–∞—Ж–Є–Є –Њ —Б–Є—Б—В–µ–Љ–µ; –Ї–∞–Ї —В—Г–і–∞ –њ–Њ–њ–∞—Б—В—М? - –≤–Њ—Б–њ–Њ–ї—М–Ј—Г–є—В–µ—Б—М, –љ–∞–њ—А–Є–Љ–µ—А, –Љ–Є–Ї—А–Њ–Є–љ—Б—В—А—Г–Ї—Ж–Є–µ–є –У–і–µ –њ–Њ—Б–Љ–Њ—В—А–µ—В—М, 32-—Е –Є–ї–Є 64-–±–Є—В–љ–∞—П Windows 7. –Т –љ–µ–є, –њ—А–∞–≤–і–∞, —В–Њ–ї—М–Ї–Њ –Њ –±–Є—В–љ–Њ—Б—В–Є, –Њ—Б—В–∞–ї—М–љ–Њ–µ –≤ —А–∞–Ј–і–µ–ї–µ –Ш–Ј–і–∞–љ–Є–µ Windows | Windows edition. –Я—А–Є —Н—В–Њ–Љ, –µ—Б–ї–Є —Б —А–µ–і–∞–Ї—Ж–Є–µ–є –≤—Б–µ —П—Б–љ–Њ, —В–Њ –љ–∞—Б—З–µ—В —Б–µ—А–≤–Є—Б –њ–∞–Ї–∞ –µ—Б—В—М –Њ–і–Є–љ –љ—О–∞–љ—Б. Microsoft –≤—Л–њ—Г—Б—В–Є–ї –µ–і–Є–љ—Б—В–≤–µ–љ–љ—Л–є –њ–∞–Ї–µ—В –Њ–±–љ–Њ–≤–ї–µ–љ–Є—П –і–ї—П Windows 7 - SP1, –Є –њ–Њ—З—В–Є –љ–∞–≤–µ—А–љ—П–Ї–∞ –Њ–љ –≤ –≤–∞—И–µ–є —Б–Є—Б—В–µ–Љ–µ —Г—Б—В–∞–љ–Њ–≤–ї–µ–љ, –Њ —З–µ–Љ –Є –љ–∞–њ–Є—Б–∞–љ–Њ –≤ —А–∞–Ј–і–µ–ї–µ. –Ю–і–љ–∞–Ї–Њ –≤ –Љ–Њ–µ–є –њ—А–∞–Ї—В–Є–Ї–µ –±—Л–≤–∞–ї–Є —Б–ї—Г—З–∞–Є, –Ї–Њ–≥–і–∞ —Б–Є—Б—В–µ–Љ–∞ –Є–Ј–љ–∞—З–∞–ї—М–љ–Њ —Г—Б—В–∞–љ–∞–≤–ї–Є–≤–∞–ї–∞—Б—М –љ–∞ –Љ–∞—И–Є–љ—Г –і–Њ –µ–≥–Њ –≤—Л—Е–Њ–і–∞ –≤ —Б–≤–µ—В, –∞ –њ–Њ—Б–ї–µ–і—Г—О—Й–∞—П —Г—Б—В–∞–љ–Њ–≤–Ї–∞ SP1 –љ–µ –њ—А–Њ—Е–Њ–і–Є–ї–∞ –њ–Њ –њ—А–Є—З–Є–љ–µ –љ–µ–Ї–Є—Е –≥–ї—О–Ї–Њ–≤ —Б–Є—Б—В–µ–Љ—Л. –Я–Њ–Љ–Њ–≥–∞–ї–∞ –Є—Е –њ–Њ—З–Є–љ–Є—В—М –њ–µ—А–µ—Г—Б—В–∞–љ–Њ–≤–Ї–∞ –њ–Њ–≤–µ—А—Е —Б –і–Є—Б—В—А–Є–±—Г—В–Є–≤–∞, –љ–µ –≤–Ї–ї—О—З–∞—О—Й–µ–≥–Њ –≤ —Б–µ–±—П SP1. –Я–Њ—Б–ї–µ –њ–µ—А–µ—Г—Б—В–∞–љ–Њ–≤–Ї–Є —Б–µ—А–≤–Є—Б –њ–∞–Ї –≤—Б–µ–≥–і–∞ –≤—Б—В–∞–≤–∞–ї –љ–Њ—А–Љ–∞–ї—М–љ–Њ - –Ї–∞–Ї –≤—А—Г—З–љ—Г—О, —В–∞–Ї –Є —З–µ—А–µ–Ј —Ж–µ–љ—В—А –Њ–±–љ–Њ–≤–ї–µ–љ–Є—П Windows.
- –≠—В–Њ —Б–Ї–Њ—А–µ–µ –љ–µ —В—А–µ–±–Њ–≤–∞–љ–Є–µ, –∞ –њ–µ—А–µ—З–Є—Б–ї–µ–љ–Є–µ –Љ–µ–ї–Ї–Є—Е –њ–Њ—В–µ—А—М, —Б–Њ–њ—Г—В—Б—В–≤—Г—О—Й–Є—Е –њ—А–Њ—Ж–µ—Б—Б—Г. –Я–Њ—Б–ї–µ –µ–≥–Њ –≤—Л–њ–Њ–ї–љ–µ–љ–Є—П —В–µ—А—П—О—В—Б—П –≤—Б–µ –Є–ї–Є —З–∞—Б—В—М —Г—Б—В–∞–љ–Њ–≤–ї–µ–љ–љ—Л—Е –Њ–±–љ–Њ–≤–ї–µ–љ–Є–є. –Х—Б–ї–Є –≤–∞—И –і–Є—Б—В—А–Є–±—Г—В–Є–≤ –≤–Ї–ї—О—З–∞–µ—В –≤ —Б–µ–±—П SP1 –Є/–Є–ї–Є —З–∞—Б—В—М –Њ–±–љ–Њ–≤–ї–µ–љ–Є–є –љ–∞ –њ–µ—А–Є–Њ–і –µ–≥–Њ —Б–Њ–Ј–і–∞–љ–Є—П, —В–Њ –Њ–љ–Є –±—Г–і—Г—В –≤–Њ—Б—Б—В–∞–љ–Њ–≤–ї–µ–љ—Л –≤ –Њ–±–љ–Њ–≤–ї–µ–љ–љ–Њ–є —Б–Є—Б—В–µ–Љ–µ. –Т—Б–µ –Њ—Б—В–∞–ї—М–љ–Њ–µ –њ—А–µ–і—Б—В–Њ–Є—В —Г—Б—В–∞–љ–Њ–≤–Є—В—М –њ–Њ –љ–Њ–≤–Њ–є. –Э–µ–≤–µ–ї–Є–Ї–∞ –±–µ–і–∞, –љ–Њ –Є–Љ–µ–є—В–µ –≤ –≤–Є–і—Г. –Ґ–∞–Ї–ґ–µ –љ–µ —Б–Њ—Е—А–∞–љ—П—О—В—Б—П –і–Њ–њ–Њ–ї–љ–Є—В–µ–ї—М–љ—Л–µ —П–Ј—Л–Ї–Њ–≤—Л–µ –њ–∞–Ї–µ—В—Л. –Ш –≥–ї–∞–≤–љ–Њ–µ - —Б–ї–µ—В–∞–µ—В –∞–Ї—В–Є–≤–∞—Ж–Є—П, —В–∞–Ї —З—В–Њ –њ—А–µ–і—Б—В–Њ–Є—В –њ–µ—А–µ–∞–Ї—В–Є–≤–Є—А–Њ–≤–∞—В—М —Б–Є—Б—В–µ–Љ—Г.
–У–і–µ –≤–Ј—П—В—М –і–Є—Б—В—А–Є–±—Г—В–Є–≤
–Ь–µ–ї–Ї–Њ–Љ—П–≥–Ї–Є–µ –њ–Њ—Б—В–Њ—П–љ–љ–Њ –Љ–µ–љ—П—О—В –њ–Њ–ї–Є—В–Є–Ї—Г –њ—А–µ–і–Њ—Б—В–∞–≤–ї–µ–љ–Є—П –њ–Њ–ї—М–Ј–Њ–≤–∞—В–µ–ї—П–Љ ISO-–Њ–±—А–∞–Ј–Њ–≤ –Є–љ—Б—В–∞–ї–ї—П—Ж–Є–Њ–љ–љ—Л—Е DVD. –Ч–∞—В–Њ —Г–Љ–µ–ї—М—Ж—Л –і–µ–ї–∞—О—В —Б–±–Њ—А–Ї–Є, –≤–Ї–ї—О—З–∞—О—Й–Є–µ –≤ —Б–µ–±—П –≤—Б–µ —А–µ–і–∞–Ї—Ж–Є–Є, —А–∞–Ј—А—П–і–љ–Њ—Б—В–Є, SP1 –Є –Њ–±–љ–Њ–≤–ї–µ–љ–Є—П. –Э–µ–Ї–Њ—В–Њ—А—Л–µ —Б–±–Њ—А–Ї–Є —Б–Њ–і–µ—А–ґ–∞—В –≤—Б–µ —Н—В–Є –≤–µ—А—Б–Є–Є –і–ї—П —А—Г—Б—Б–Ї–Њ–≥–Њ –Є –∞–љ–≥–ї–Є–є—Б–Ї–Њ–≥–Њ —П–Ј—Л–Ї–Њ–≤. –Ґ–∞–Ї–ґ–µ –Ј–∞—З–∞—Б—В—Г—О –≤ –љ–Є—Е –≤—И–Є—В–∞ –∞–Ї—В–Є–≤–∞—Ж–Є—П. –ѓ –љ–Є –≤–Ї–Њ–µ–Љ —Б–ї—Г—З–∞–µ –љ–µ –њ—А–Є–Ј—Л–≤–∞—О –≤–∞—Б –љ–∞—А—Г—И–∞—В—М —Б–∞–Љ–Њ–µ —Б–≤—П—В–Њ–µ - –∞–≤—В–Њ—А—Б–Ї–Є–µ –њ—А–∞–≤–∞ Microsoft, –њ—А–Њ—Б—В–Њ –Є–Љ–µ–є—В–µ –≤ –≤–Є–і—Г, —З—В–Њ —Н—В–Њ —Б–∞–Љ—Л–є —Г–і–Њ–±–љ—Л–є –Є —Г–љ–Є–≤–µ—А—Б–∞–ї—М–љ—Л–є –≤–∞—А–Є–∞–љ—В. –Ґ–∞–Ї–∞—П —Б–±–Њ—А–Ї–∞ –≤–ї–µ–Ј–∞–µ—В –љ–∞ –Њ–і–Є–љ DVD. –Я–µ—А–µ—Г—Б—В–∞–љ–Њ–≤–Є–≤ —Б–Є—Б—В–µ–Љ—Г —Б –љ–µ–µ, –≤—Л –Ј–∞—В–µ–Љ –њ–µ—А–µ–∞–Ї—В–Є–≤–Є—А—Г–µ—В–µ –µ–µ –≤–∞—И–Є–Љ –ї–Є—Ж–µ–љ–Ј–Є–Њ–љ–љ—Л–Љ –Ї–ї—О—З–Њ–Љ (–Ї–Њ—В–Њ—А—Л–є —Г –≤–∞—Б, –≤–љ–µ –≤—Б—П–Ї–Є—Е —Б–Њ–Љ–љ–µ–љ–Є–є, –Є–Љ–µ–µ—В—Б—П) –Є –Њ—Б—В–∞–љ–µ—В–µ—Б—М –≤–ї–∞–і–µ–ї—М—Ж–µ–Љ –ї–Є—Ж–µ–љ–Ј–Є–Њ–љ–љ–Њ–є OS. –Ъ–∞–Ї –Ј–∞–Ї–Њ–љ–Њ–њ–Њ—Б–ї—Г—И–љ—Л–є –≥—А–∞–ґ–і–∞–љ–Є–љ, —П –љ–µ –±—Г–і—Г —Г—В–Њ—З–љ—П—В—М, –≥–і–µ –Ї–Њ–љ–Ї—А–µ—В–љ–Њ –Љ–Њ–ґ–љ–Њ —Б–Ї–∞—З–∞—В—М –њ–Њ–і–Њ–±–љ—Г—О —Б–±–Њ—А–Ї—Г. –≠—В–Њ –і–∞–≤–љ–Њ –љ–Є –і–ї—П –Ї–Њ–≥–Њ –љ–µ —П–≤–ї—П–µ—В—Б—П —Б–µ–Ї—А–µ—В–Њ–Љ. –Ъ—Б—В–∞—В–Є, —В–∞–Љ –ґ–µ –ї–µ–≥–Ї–Њ –љ–∞–є—В–Є –Є –∞–±—Б–Њ–ї—О—В–љ–Њ –Њ—Д–Є—Ж–Є–∞–ї—М–љ—Л–µ RTM-–і–Є—Б—В—А–Є–±—Г—В–Є–≤—Л –±–Њ–ї—М—И–Є–љ—Б—В–≤–∞ —А–µ–і–∞–Ї—Ж–Є–є Windows 7.
–Ш—В–∞–Ї, –≤—Л –і–Њ—Б—В–∞–ї–Є —Г—Б—В–∞–љ–Њ–≤–Њ—З–љ—Л–є DVD, –ї–Є–±–Њ –ґ–µ —Б–Ї–∞—З–∞–ї–Є –Њ–±—А–∞–Ј –Є —А–∞—Б–Ї—А—Л–ї–Є –µ–≥–Њ –љ–∞ DVD-–і–Є—Б–Ї –Є–ї–Є –Ј–∞–≥—А—Г–Ј–Њ—З–љ—Г—О —Д–ї–µ—И–Ї—Г. –Я–Њ–≥–љ–∞–ї–Є!
–Я—А–Њ—Ж–µ—Б—Б —Г—Б—В–∞–љ–Њ–≤–Ї–Є
- –Т—Б—В–∞–≤–ї—П–µ–Љ –і–Є—Б–Ї –Є–ї–Є –њ–Њ–і–Ї–ї—О—З–∞–µ–Љ —Д–ї–µ—И–Ї—Г. –Х—Б–ї–Є –∞–≤—В–Њ–Ј–∞–њ—Г—Б–Ї –Њ—В–Ї–ї—О—З–µ–љ, –Ј–∞–њ—Г—Б–Ї–∞–µ–Љ
setup.exe –Є–Ј –Ї–Њ—А–љ—П –і–Є—Б—В—А–Є–±—Г—В–Є–≤–∞. –Я–Њ—П–≤–ї—П–µ—В—Б—П –Њ–Ї–љ–Њ –£—Б—В–∞–љ–Њ–≤–Ї–∞ Windows | Install Windows.
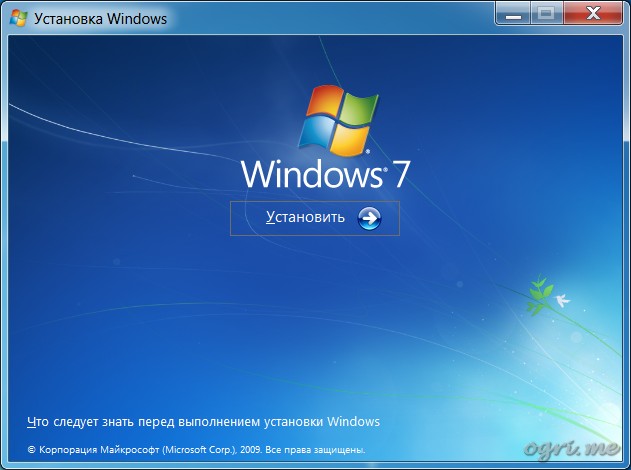
–Ц–Љ–µ–Љ –£—Б—В–∞–љ–Њ–≤–Є—В—М | Install now. –°—В–∞—А—В—Г–µ—В –њ—А–Њ—Ж–µ—Б—Б —Г—Б—В–∞–љ–Њ–≤–Ї–Є –Є –њ–Њ—Б–ї–µ –Ї–Њ–њ–Є—А–Њ–≤–∞–љ–Є—П –≤—А–µ–Љ–µ–љ–љ—Л—Е —Д–∞–є–ї–Њ–≤ –њ–µ—А–µ–≤–Њ–і–Є—В –љ–∞—Б –≤ —Б–ї–µ–і—Г—О—Й–Є–є –і–Є–∞–ї–Њ–≥.
- –Я–Њ–ї—Г—З–µ–љ–Є–µ –≤–∞–ґ–љ—Л—Е –Њ–±–љ–Њ–≤–ї–µ–љ–Є–є –і–ї—П —Г—Б—В–∞–љ–Њ–≤–Ї–Є | Get important updates for installation.
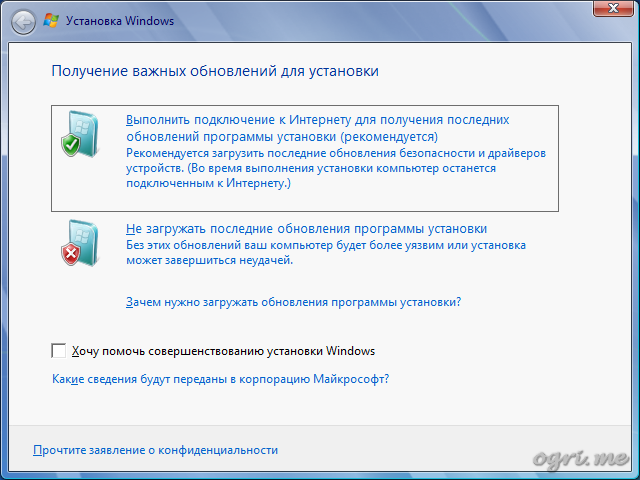
–†–∞–Ј Microsoft —Г—В–≤–µ—А–ґ–і–∞–µ—В, —З—В–Њ —Н—В–Њ –≤–∞–ґ–љ–Њ - –Ј–љ–∞—З–Є—В, –≤–∞–ґ–љ–Њ! –Т –Љ–Њ–µ–є –њ—А–∞–Ї—В–Є–Ї–µ, –≤–њ—А–Њ—З–µ–Љ, –Њ–±–љ–Њ–≤–ї–µ–љ–Є—П –њ—А–Њ–≥—А–∞–Љ–Љ—Л —Г—Б—В–∞–љ–Њ–≤–Ї–Є –љ–Є —А–∞–Ј—Г –љ–µ —Б–Ї–∞–Ј—Л–≤–∞–ї–Є—Б—М –љ–∞ –і–∞–ї—М–љ–µ–є—И–µ–Љ –њ—А–Њ—Ж–µ—Б—Б–µ. –Х—Б–ї–Є –≤—Л –≤—Б–µ-—В–∞–Ї–Є —Б–Њ–≥–ї–∞—Б–Є–ї–Є—Б—М –Є—Е –њ–Њ–ї—Г—З–Є—В—М, —В–Њ —Б–ї–µ–і—Г—О—Й–µ–µ –Њ–Ї–љ–Њ –±—Г–і–µ—В —В–∞–Ї–Є–Љ:
- –Я–Њ–Є—Б–Ї –Њ–±–љ–Њ–≤–ї–µ–љ–Є–є –і–ї—П —Г—Б—В–∞–љ–Њ–≤–Ї–Є | Searching for installation updates.
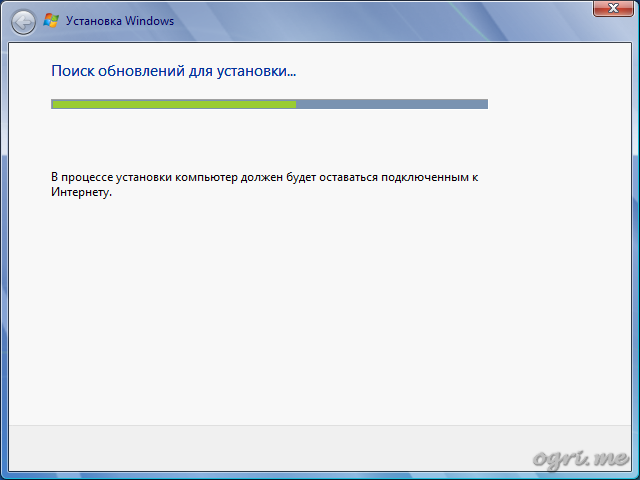
–Я–Њ–Ї—А—Г—В–Є–≤ –љ–µ–Ї–Њ—В–Њ—А–Њ–µ –≤—А–µ–Љ—П –њ—А–Њ–≥—А–µ—Б—Б–Є–Ї, —Г—Б—В–∞–љ–Њ–≤–Њ—З–љ—Л–є –њ—А–Њ—Ж–µ—Б—Б –њ–µ—А–µ—Е–Њ–і–Є—В –Ї —Б–∞–Ї—А–∞–Љ–µ–љ—В–∞–ї—М–љ–Њ–Љ—Г:
- –Ю–Ј–љ–∞–Ї–Њ–Љ—М—В–µ—Б—М —Б —Г—Б–ї–Њ–≤–Є—П–Љ–Є –ї–Є—Ж–µ–љ–Ј–Є–Є | Please read the license terms. (–Я–Њ—З–µ–Љ—Г –≤–Њ–ї—И–µ–±–љ–Њ–µ —Б–ї–Њ–≤–Њ —В–Њ–ї—М–Ї–Њ –≤ –∞–љ–≥–ї–Є–є—Б–Ї–Њ–Љ –≤–∞—А–Є–∞–љ—В–µ? –С–µ–Ј–Њ–±—А–∞–Ј–Є–µ!!)
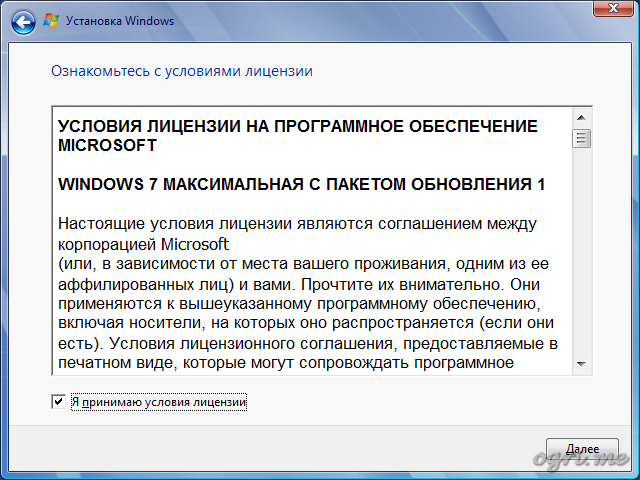
–Т–љ–Є–Љ–∞—В–µ–ї—М–љ–Њ —З–Є—В–∞–µ–Љ —Б–Њ–≥–ї–∞—И–µ–љ–Є–µ –Њ—В –љ–∞—З–∞–ї–∞ –і–Њ –Ї–Њ–љ—Ж–∞. –Ю–љ–Њ –≤–µ–і—М –Ј–∞—З–µ–Љ-—В–Њ —Б–Њ—Б—В–∞–≤–ї–µ–љ–Њ? –Ю—В–Љ–µ—З–∞–µ–Љ —З–µ–Ї–±–Њ–Ї—Б –Є –ґ–Љ–µ–Љ –Ф–∞–ї–µ–µ | Next.
- –Т—Л–±–µ—А–Є—В–µ —В–Є–њ —Г—Б—В–∞–љ–Њ–≤–Ї–Є | Which type of installation do you want? –Т–Њ—В —В—Г—В - –≤–љ–Є–Љ–∞—В–µ–ї—М–љ–Њ! –Э–µ –Ї–ї–Є–Ї–љ–Є—В–µ —Б–ї—Г—З–∞–є–љ–Њ –љ–∞ –њ–Њ–ї–љ—Г—О —Г—Б—В–∞–љ–Њ–≤–Ї—Г, –Є–љ–∞—З–µ –њ–Њ–ї—Г—З–Є—В–µ –љ–∞ –≤—Л—Е–Њ–і–µ –і–µ–≤—Б—В–≤–µ–љ–љ–Њ —З–Є—Б—В—Г—О —Б–Є—Б—В–µ–Љ—Г!

–Ъ–ї–Є–Ї–∞–µ–Љ –љ–∞ –њ–µ—А–≤—Л–є –њ—Г–љ–Ї—В - –Ю–±–љ–Њ–≤–ї–µ–љ–Є–µ | Upgrade.
- –Я—А–Њ–≤–µ—А–Ї–∞ —Б–Њ–≤–Љ–µ—Б—В–Є–Љ–Њ—Б—В–Є | Checking compatibility.
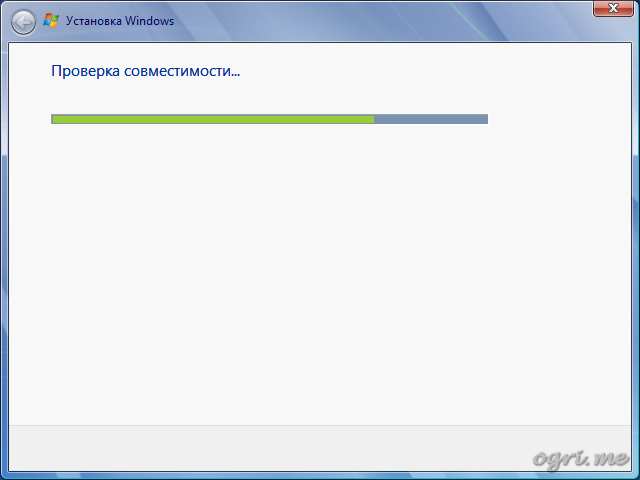
–Т–Њ—В —Б–µ–є—З–∞—Б –Є –≤—Л—П—Б–љ–Є—В—Б—П, –њ–Њ–Ј–≤–Њ–ї–Є—В –ї–Є —Б–Є—Б—В–µ–Љ–∞ —Б–µ–±—П –Њ–±–љ–Њ–≤–Є—В—М.
- –Ю—В—З–µ—В –Њ —Б–Њ–≤–Љ–µ—Б—В–Є–Љ–Њ—Б—В–Є | Compatibility Report. –Т–Њ—В —В–∞–Ї–Њ–є - —Б–∞–Љ—Л–є –ї—Г—З—И–Є–є:
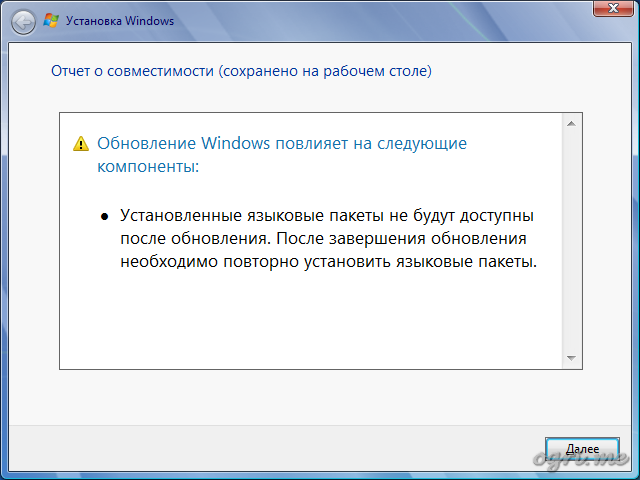
–Ъ–∞–Ї —П —Г–ґ–µ —Г–њ–Њ–Љ–Є–љ–∞–ї, —П–Ј—Л–Ї–Њ–≤—Л–µ –њ–∞–Ї–µ—В—Л –≤ —А–µ–Ј—Г–ї—М—В–∞—В–µ –Њ–±–љ–Њ–≤–ї–µ–љ–Є—П –±—Г–і—Г—В —Б–љ–µ—Б–µ–љ—Л. –Ч–∞–Њ–і–љ–Њ –Є–љ–Њ–≥–і–∞ –њ–Њ—П–≤–ї—П–µ—В—Б—П –Є–љ—Д–Њ—А–Љ–∞—Ж–Є—П –Њ –љ–µ–Ї–Њ—В–Њ—А—Л—Е —Г—Б—В—А–Њ–є—Б—В–≤–∞—Е –Є –њ—А–Є–ї–Њ–ґ–µ–љ–Є—П—Е, –Ї–Њ—В–Њ—А—Л–µ –Љ–Њ–≥—Г—В –њ–µ—А–µ—Б—В–∞—В—М —А–∞–±–Њ—В–∞—В—М –Ї–Њ—А—А–µ–Ї—В–љ–Њ –њ–Њ—Б–ї–µ –њ–µ—А–µ—Г—Б—В–∞–љ–Њ–≤–Ї–Є —Б–Є—Б—В–µ–Љ—Л. –Т–Њ–Ј–Љ–Њ–ґ–љ–Њ, –Є–Љ–µ—О—В—Б—П –≤ –≤–Є–і—Г –њ—А–Њ–≥—А–∞–Љ–Љ—Л, —А–∞–±–Њ—В–∞—О—Й–Є–µ –≤ —А–µ–ґ–Є–Љ–µ —Б–Њ–≤–Љ–µ—Б—В–Є–Љ–Њ—Б—В–Є —Б –њ—А–µ–і—Л–і—Г—Й–Є–Љ–Є –≤–µ—А—Б–Є—П–Љ–Є Windows. –Т –Љ–Њ–µ–є –њ—А–∞–Ї—В–Є–Ї–µ —В–∞–Ї–Њ–µ —Б–Њ–Њ–±—Й–µ–љ–Є–µ –≤—Б—В—А–µ—З–∞–ї–Њ—Б—М, –љ–Њ –љ–Є —А–∞–Ј—Г –љ–∞ –і–µ–ї–µ –љ–Є—З–µ–≥–Њ –њ–µ—А–µ—Г—Б—В–∞–љ–∞–≤–ї–Є–≤–∞—В—М –љ–µ –њ—А–Є—И–ї–Њ—Б—М - –≤—Б–µ –і—А–∞–є–≤–µ—А–∞ –Є –њ—А–Є–ї–Њ–ґ–µ–љ–Є—П –Њ—Б—В–∞–≤–∞–ї–Є—Б—М —А–∞–±–Њ—В–Њ—Б–њ–Њ—Б–Њ–±–љ—Л–Љ–Є –Є –њ–Њ—Б–ї–µ —Г—Б—В–∞–љ–Њ–≤–Ї–Є. –Ґ–µ–Љ –љ–µ –Љ–µ–љ–µ–µ, –њ—А–Є–Љ–Є—В–µ —Н—В–Њ —Б–Њ–Њ–±—Й–µ–љ–Є–µ –≤ —А–∞—Б—З–µ—В. –Ю—В—З–µ—В –±—Г–і–µ—В —Б–Њ—Е—А–∞–љ–µ–љ –љ–∞ —А–∞–±–Њ—З–µ–Љ —Б—В–Њ–ї–µ, –Є –њ–Њ—Б–ї–µ —Г—Б—В–∞–љ–Њ–≤–Ї–Є —Б–Љ–Њ–ґ–µ—В –њ–Њ–Љ–Њ—З—М —А–∞–Ј–Њ–±—А–∞—В—М—Б—П —Б –љ–µ–Ї–Њ—А—А–µ–Ї—В–љ–Њ–є —А–∞–±–Њ—В–Њ–є —Г—Б—В—А–Њ–є—Б—В–≤ –Є –њ—А–Є–ї–Њ–ґ–µ–љ–Є–є, –µ—Б–ї–Є —В–∞–Ї–∞—П –њ—А–Њ–±–ї–µ–Љ–∞ –≤—Б–µ-—В–∞–Ї–Є –≤–Њ–Ј–љ–Є–Ї–љ–µ—В.
–Ц–Љ–µ–Љ –Ф–∞–ї–µ–µ | Next - –Є –њ—А–Њ—Ж–µ—Б—Б –њ–Њ—И–µ–ї!
- –Ю–±–љ–Њ–≤–ї–µ–љ–Є–µ Windows | Upgrading Windows.
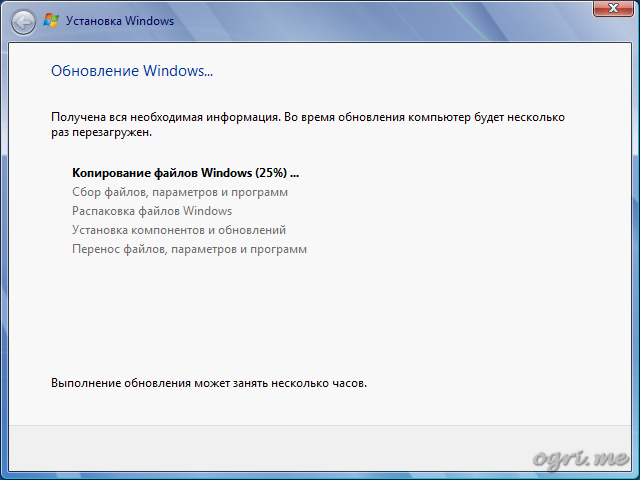
–Ф–∞–ї—М—И–µ –≤—Б–µ –Ї–∞–Ї –њ—А–Є –Њ–±—Л—З–љ–Њ–є —Г—Б—В–∞–љ–Њ–≤–Ї–µ —Б —В–Њ–є –ї–Є—И—М —А–∞–Ј–љ–Є—Ж–µ–є, —З—В–Њ –і–Њ–±–∞–≤–ї—П–µ—В—Б—П —Б–Њ—Е—А–∞–љ–µ–љ–Є–µ –Є –њ–Њ—Б–ї–µ–і—Г—О—Й–µ–µ –≤–Њ—Б—Б—В–∞–љ–Њ–≤–ї–µ–љ–Є–µ –њ—А–Њ–≥—А–∞–Љ–Љ –Є —Г—Б—В–∞–љ–Њ–≤–Њ–Ї. –Т–Њ –≤—А–µ–Љ—П –њ—А–Њ—Ж–µ—Б—Б–∞ –Ї–Њ–Љ–њ –±—Г–і–µ—В –њ–µ—А–µ–≥—А—Г–ґ–∞—В—М—Б—П, –Њ —З–µ–Љ —Б–Њ–Њ–±—Й–∞–µ—В—Б—П. –Ґ–∞–Ї–ґ–µ —В—Г—В –љ–∞–њ–Є—Б–∞–љ–Њ, —З—В–Њ –њ—А–Њ—Ж–µ—Б—Б –Љ–Њ–ґ–µ—В –Ј–∞–љ—П—В—М –љ–µ—Б–Ї–Њ–ї—М–Ї–Њ —З–∞—Б–Њ–≤. –Ш–Ј –Љ–Њ–µ–≥–Њ –Њ–њ—Л—В–∞ - —З–∞—Б, –Њ—В —Б–Є–ї—Л –њ–Њ–ї—В–Њ—А–∞ –і–∞–ґ–µ –љ–∞ –љ–µ —Б–∞–Љ–Њ–Љ —Б–Є–ї—М–љ–Њ–Љ –ґ–µ–ї–µ–Ј–µ. –Т –ї—О–±–Њ–Љ —Б–ї—Г—З–∞–µ, –і–Њ –≤–∞—И–µ–≥–Њ —Б–ї–µ–і—Г—О—Й–µ–≥–Њ –і–µ–є—Б—В–≤–Є—П –Љ–Њ–ґ–µ—В–µ —А–∞—Б—Б–ї–∞–±–Є—В—М—Б—П –Є –њ–Њ—Б–Љ–Њ—В—А–µ—В—М –њ–∞—А—Г —Б–µ—А–Є–є –≤–∞—И–µ–≥–Њ –ї—О–±–Є–Љ–Њ–≥–Њ —Б–µ—А–Є–∞–ї–∞.
–≠–Ї—А–∞–љ, –Ї–Њ–≥–і–∞ –≤–∞–Љ —Б–љ–Њ–≤–∞ –њ—А–Є–і–µ—В—Б—П –≤–Ј—П—В—М –≤ —А—Г–Ї—Г –Љ—Л—И—М, - –љ–∞—Б—В—А–Њ–є–Ї–∞ Windows.
- –Т–≤–µ–і–Є—В–µ –Ї–ї—О—З –њ—А–Њ–і—Г–Ї—В–∞ Windows | Type your Windows product key.
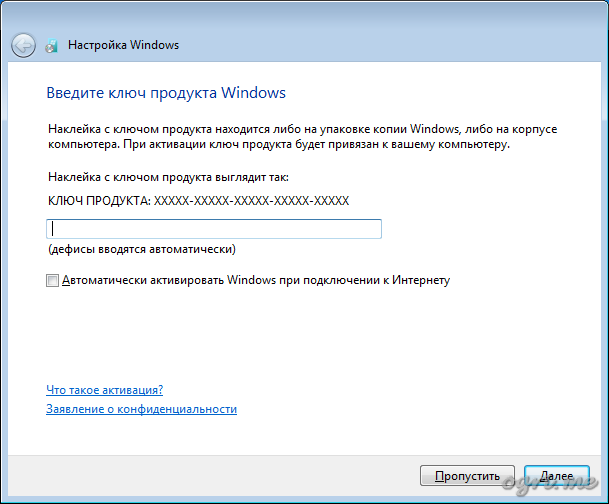
–Ъ–∞–Ї –Є –≤ —Б–ї—Г—З–∞–µ –њ–µ—А–≤–Њ–љ–∞—З–∞–ї—М–љ–Њ–є —Г—Б—В–∞–љ–Њ–≤–Ї–Є, –≤–≤–µ–і–µ–љ–Є–µ –Ї–ї—О—З–∞ –Є –∞–Ї—В–Є–≤–∞—Ж–Є—О –Љ–Њ–ґ–љ–Њ –Њ—В–ї–Њ–ґ–Є—В—М –љ–∞ –њ–Њ—В–Њ–Љ, –љ–∞–ґ–∞–≤ –Я—А–Њ–њ—Г—Б—В–Є—В—М | Skip. –Т–њ–Њ—Б–ї–µ–і—Б—В–≤–Є–Є –≤—Л —Б–Љ–Њ–ґ–µ—В–µ –≤—Л–±—А–∞—В—М —А–∞–Ј–љ—Л–µ –Љ–µ—В–Њ–і—Л –∞–Ї—В–Є–≤–∞—Ж–Є–Є –≤ –Ј–∞–≤–Є—Б–Є–Љ–Њ—Б—В–Є –Њ—В —В–Њ–≥–Њ, –Ї—А–∞—Б—Г–µ—В—Б—П –ї–Є –љ–∞–Ї–ї–µ–є–Ї–∞ —Б –Ї–ї—О—З–Њ–Љ "–ї–Є–±–Њ –љ–∞ —Г–њ–∞–Ї–Њ–≤–Ї–µ –Ї–Њ–њ–Є–Є Windows, –ї–Є–±–Њ –љ–∞ –Ї–Њ—А–њ—Г—Б–µ –Ї–Њ–Љ–њ—М—О—В–µ—А–∞". –Х—Б–ї–Є –і–∞, —В–Њ –Љ–Њ–ґ–µ—В–µ –≤–≤–µ—Б—В–Є –Ї–ї—О—З –Є –љ–∞ —Н—В–Њ–Љ —Н—В–∞–њ–µ. –Т —Н—В–Њ–Љ —Б–ї—Г—З–∞–µ –Ї–ї–Є–Ї–∞–µ—В–µ, —Б–Њ–Њ—В–≤–µ—В—Б—В–≤–µ–љ–љ–Њ, –љ–∞ –Ї–љ–Њ–њ–Ї—Г –Ф–∞–ї–µ–µ | Next.
- –°—В–∞–љ–і–∞—А—В–љ—Л–µ —И–∞–≥–Є –љ–∞—Б—В—А–Њ–є–Ї–Є —Б–Є—Б—В–µ–Љ—Л - –њ–∞—А–∞–Љ–µ—В—А—Л —Г—Б—В–∞–љ–Њ–≤–Ї–Є –Њ–±–љ–Њ–≤–ї–µ–љ–Є–є, –і–∞—В—Л –Є –≤—А–µ–Љ–µ–љ–Є, —Б–µ—В–Є. –Т—Б–µ —Н—В–Њ –љ–∞—Б—В—А–∞–Є–≤–∞–µ—В—Б—П –Є–Ј —Г—Б—В–∞–љ–Њ–≤–ї–µ–љ–љ–Њ–є —Б–Є—Б—В–µ–Љ—Л, –њ–Њ—Н—В–Њ–Љ—Г –љ–µ –±—Г–і—Г –Њ—Б—В–∞–љ–∞–≤–ї–Є–≤–∞—В—М—Б—П –љ–∞ –љ–Є—Е –њ–Њ–і—А–Њ–±–љ–Њ. –Ь–Њ–ґ–µ—В–µ –≤ –Ї–∞–ґ–і–Њ–Љ –і–Є–∞–ї–Њ–≥–µ —Б–Њ–≥–ї–∞—И–∞—В—М—Б—П —Б –њ—А–µ–і–ї–Њ–ґ–µ–љ–љ—Л–Љ –њ–Њ —Г–Љ–Њ–ї—З–∞–љ–Є—О –≤–∞—А–Є–∞–љ—В–Њ–Љ. –Ч–∞–Ї–∞–љ—З–Є–≤–∞–µ—В—Б—П –њ—А–Њ—Ж–µ—Б—Б –љ–∞—Б—В—А–Њ–є–Ї–Є —Б–Њ–Њ–±—Й–µ–љ–Є—П–Љ–Є –Њ –њ—А–Є–Љ–µ–љ–µ–љ–Є–Є –њ–∞—А–∞–Љ–µ—В—А–Њ–≤ –Є –њ–Њ–і–≥–Њ—В–Њ–≤–Ї–µ —А–∞–±–Њ—З–µ–≥–Њ —Б—В–Њ–ї–∞, –њ–Њ—Б–ї–µ —З–µ–≥–Њ –Њ–±–љ–Њ–≤–ї–µ–љ–љ–∞—П —Б–Є—Б—В–µ–Љ–∞ –љ–∞–Ї–Њ–љ–µ—Ж —Б—В–∞—А—В—Г–µ—В.
- –Я–µ—А–≤—Л–є —Б—В–∞—А—В –њ–µ—А–µ—Г—Б—В–∞–љ–Њ–≤–ї–µ–љ–љ–Њ–є —Б–Є—Б—В–µ–Љ—Л. –Я–Њ—Б–ї–µ –њ–Њ—П–≤–ї–µ–љ–Є—П –њ—А–Є–≤—Л—З–љ–Њ–≥–Њ –≤–∞–Љ –і–µ—Б–Ї—В–Њ–њ–∞ —Б–Њ –≤—Б–µ–Љ–Є –≤–∞—И–Є–Љ–Є —П—А–ї—Л–Ї–∞–Љ–Є, —Д–∞–є–ї–∞–Љ–Є –Є –њ–∞–њ–Ї–∞–Љ–Є, –њ—А–Њ–≥—А–∞–Љ–Љ–∞ —Г—Б—В–∞–љ–Њ–≤–Ї–Є –≤—Б–µ –µ—Й–µ –≤ —А–∞–±–Њ—В–µ –Є, –Ї–∞–Ї –њ—А–∞–≤–Є–ї–Њ, –µ—Й–µ –Є–Ј—А—П–і–љ–Њ–µ –≤—А–µ–Љ—П –њ–Њ–Ї—А—Г—В–Є—В —Е–∞—А–і –і–Є—Б–Ї, –≤—Л–њ–Њ–ї–љ—П—П –њ–Њ—Б–ї–µ–і–љ–Є–є —Н—В–∞–њ –љ–∞—Б—В—А–Њ–µ–Ї —Б–Є—Б—В–µ–Љ—Л. –Ґ–∞–Ї–ґ–µ, –≤–µ—А–Њ—П—В–љ–Њ, –±—Г–і–µ—В –≤–Њ—Б—Б—В–∞–љ–Њ–≤–ї–µ–љ–∞ –њ–Њ—Б–ї–µ–і–љ—П—П –≤–µ—А—Б–Є—П .NET Framework, –Њ —З–µ–Љ –≤–∞—Б –њ—А–Њ–Є–љ—Д–Њ—А–Љ–Є—А—Г—О—В:
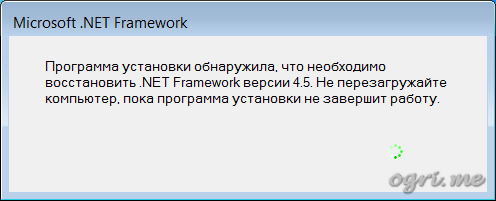
–Я–Њ—Б–ї–µ —В–Њ–≥–Њ, –Ї–∞–Ї —Д–Є–љ–∞–ї—М–љ–∞—П —Б—В–∞–і–Є—П —Г—Б—В–∞–љ–Њ–≤–Ї–Є –Ј–∞–≤–µ—А—И–Є—В—Б—П –њ—А–µ–і–ї–Њ–ґ–µ–љ–Є–µ–Љ –њ–µ—А–µ–Ј–∞–≥—А—Г–Ј–Є—В—М –Ї–Њ–Љ–њ—М—О—В–µ—А –Є –≤—Л –µ–≥–Њ –ї—О–±–µ–Ј–љ–Њ –њ—А–Є–Љ–µ—В–µ, –Њ–±–љ–Њ–≤–ї–µ–љ–љ–∞—П –Ю–° –±—Г–і–µ—В –≥–Њ—В–Њ–≤–∞ –Ї —Н–Ї—Б–њ–ї—Г–∞—В–∞—Ж–Є–Є. –Т–∞–Љ –Њ—Б—В–∞–љ–µ—В—Б—П —В–Њ–ї—М–Ї–Њ –≤–µ—А–љ—Г—В—М –Њ–±–љ–Њ–≤–ї–µ–љ–Є—П, –≤–Њ—Б—Б—В–∞–љ–Њ–≤–Є—В—М —П–Ј—Л–Ї–Њ–≤—Л–µ –њ–∞–Ї–µ—В—Л –≤ —Б–ї—Г—З–∞–µ –Љ—Г–ї—М—В–Є—П–Ј—Л—З–љ–Њ—Б—В–Є, –љ—Г –Є –∞–Ї—В–Є–≤–Є—А–Њ–≤–∞—В—М —Б–Є—Б—В–µ–Љ—Г, –µ—Б–ї–Є —Н—В–Њ –љ–µ –±—Л–ї–Њ —Б–і–µ–ї–∞–љ–Њ –љ–∞ –і–µ–≤—П—В–Њ–Љ —И–∞–≥–µ.
 –І–Є–љ–Є–Љ –Ї–Њ–Љ–њ—Л
–І–Є–љ–Є–Љ –Ї–Њ–Љ–њ—Л
 –Я–µ—А–µ—Г—Б—В–∞–љ–Њ–≤–Ї–∞ Windows 7 –њ–Њ–≤–µ—А—Е —Б—Г—Й–µ—Б—В–≤—Г—О—Й–µ–є
–Я–µ—А–µ—Г—Б—В–∞–љ–Њ–≤–Ї–∞ Windows 7 –њ–Њ–≤–µ—А—Е —Б—Г—Й–µ—Б—В–≤—Г—О—Й–µ–є
 –І–Є–љ–Є–Љ –Ї–Њ–Љ–њ—Л
–І–Є–љ–Є–Љ –Ї–Њ–Љ–њ—Л
 –Я–µ—А–µ—Г—Б—В–∞–љ–Њ–≤–Ї–∞ Windows 7 –њ–Њ–≤–µ—А—Е —Б—Г—Й–µ—Б—В–≤—Г—О—Й–µ–є
–Я–µ—А–µ—Г—Б—В–∞–љ–Њ–≤–Ї–∞ Windows 7 –њ–Њ–≤–µ—А—Е —Б—Г—Й–µ—Б—В–≤—Г—О—Й–µ–є

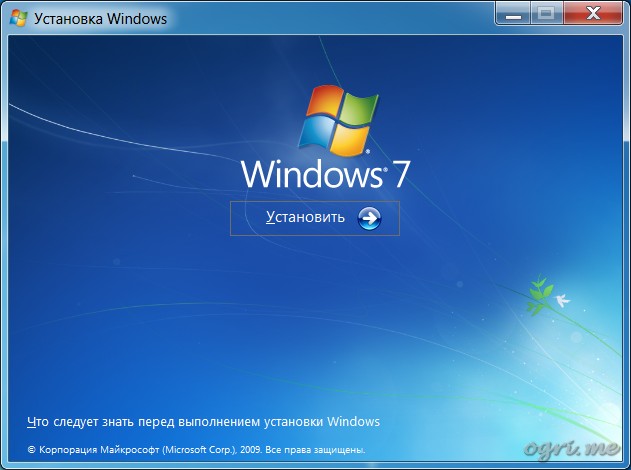
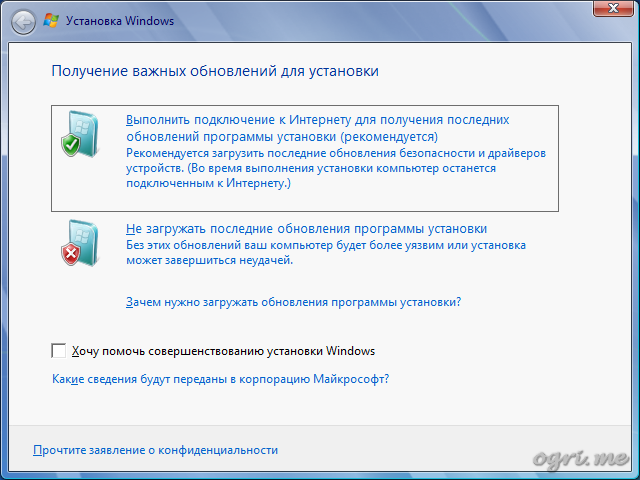
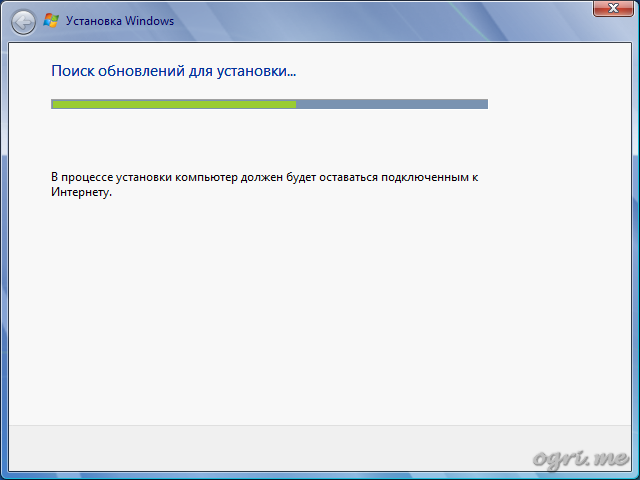
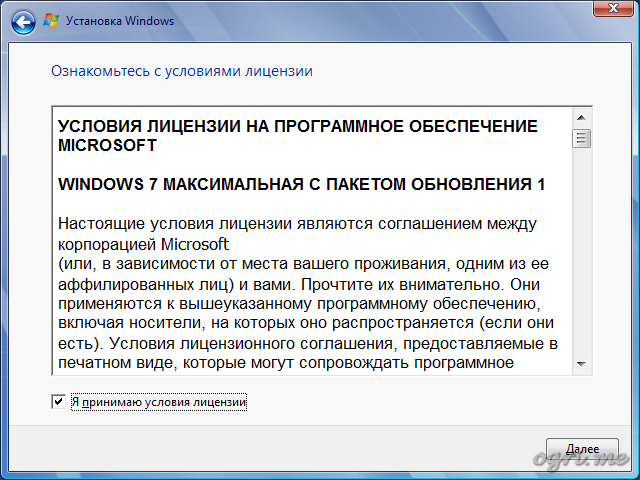

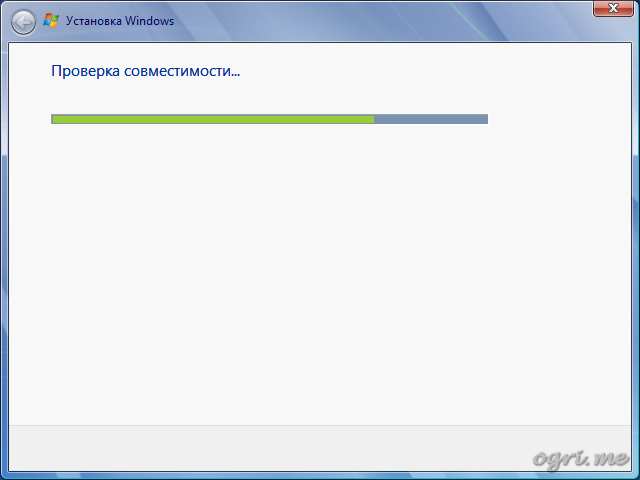
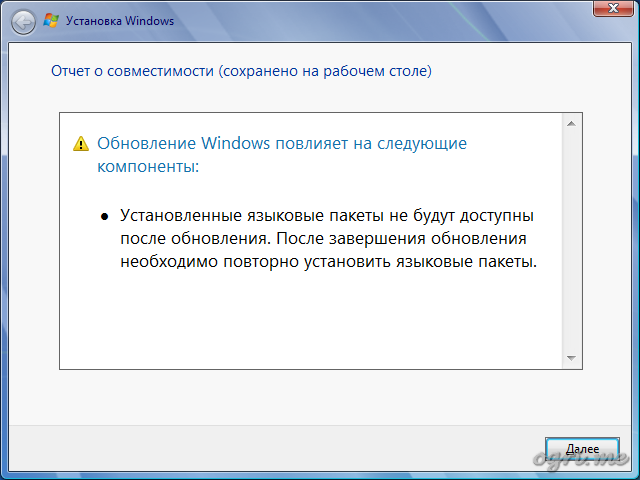
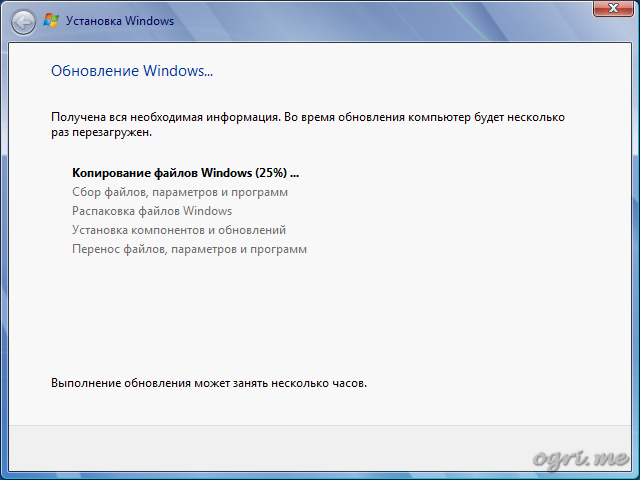
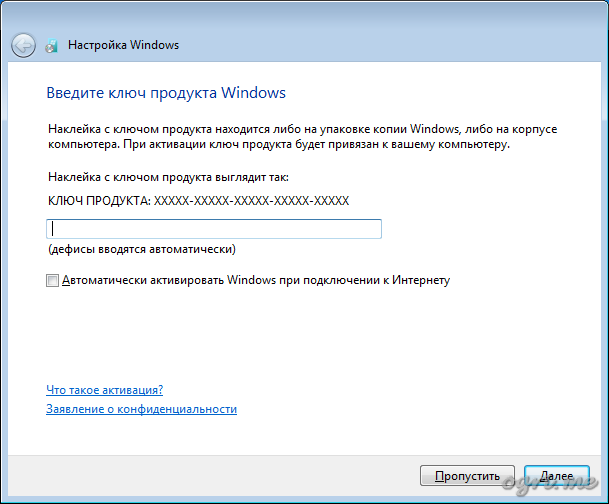
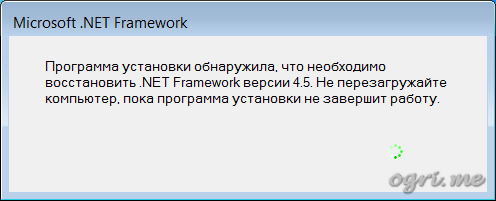
–Ъ–Њ–Љ–Љ–µ–љ—В–∞—А–Є–Є
–Р –≤–Њ—В x86 –±–µ–Ј –њ—А–Њ–±–ї–µ–Љ.
–Ь–µ—В–Њ–і –Њ—В–ї–Є—З–љ–Њ —А–∞–±–Њ—В–∞–µ—В –і–ї—П —Б–Є—Б—В–µ–Љ —Б x32 –Є x64, –µ—Б–ї–Є —Б–Њ–±–ї—О—Б—В–Є —В—А–µ–±–Њ–≤–∞–љ–Є—П, –Њ–њ–Є—Б–∞–љ–љ—Л–µ –≤ –Њ–і–љ–Њ–Є–Љ–µ–љ–љ–Њ–Љ —А–∞–Ј–і–µ–ї–µ —Б—В–∞—В—М–Є.
–¶–Є—В–Є—А—Г—О Ogri:
–Р —Н—В–Њ –Ї–∞–Ї —А–∞–Ј –≥–ї–∞–≤–љ–Њ–µ!
"–Ф–ї—П –Њ–±–љ–Њ–≤–ї–µ–љ–Є—П Windows –љ–µ–Њ–±—Е–Њ–і–Є–Љ–Њ, —З—В–Њ–±—Л –Ї–∞—В–∞–ї–Њ–≥–Є Users, Program Files –Є Windows —А–∞—Б–њ–Њ–ї–∞–≥–∞–ї–Є—Б—М –≤ –Њ–і–љ–Њ–Љ –Є —В–Њ–Љ –ґ–µ —А–∞–Ј–і–µ–ї–µ. –Х—Б–ї–Є —Н—В–Є –Ї–∞—В–∞–ї–Њ–≥–Є —А–∞—Б–њ–Њ–ї–Њ–ґ–µ–љ—Л –≤ —А–∞–Ј–љ—Л—Е —А–∞–Ј–і–µ–ї–∞—Е –ґ–µ—Б—В–Ї–Њ–≥–Њ –і–Є—Б–Ї–∞, –Њ–±–љ–Њ–≤–ї–µ–љ–Є–µ Windows –љ–µ –њ–Њ–і–і–µ—А–ґ–Є–≤–∞–µ—В—Б—П. –Ю–њ–µ—А–∞—Ж–Є—П –њ–µ—А–µ–Љ–µ—Й–µ–љ–Є—П —Н—В–Є—Е –Ї–∞—В–∞–ї–Њ–≥–Њ–≤ –≤ –Њ–і–Є–љ —А–∞–Ј–і–µ–ї —В–∞–Ї–ґ–µ –љ–µ –њ–Њ–і–і–µ—А–ґ–Є–≤–∞–µ—В—Б—П. –Т–Љ–µ—Б—В–Њ —Н—В–Њ–≥–Њ –Љ–Њ–ґ–љ–Њ —Г—Б—В–∞–љ–Њ–≤–Є—В—М –љ–Њ–≤—Г—О –Ї–Њ–њ–Є—О Windows 7 –Ь–∞–Ї—Б–Є–Љ–∞–ї—М–љ–∞—П, –љ–Њ –≤ –Њ—В–ї–Є—З–Є–µ –Њ—В –Њ–±–љ–Њ–≤–ї–µ–љ–Є—П –њ—А–Є —Н—В–Њ–Љ –љ–µ —Б–Њ—Е—А–∞–љ—П—В—Б—П —Д–∞–є–ї—Л, –њ–∞—А–∞–Љ–µ—В—А—Л –Є –њ—А–Њ–≥—А–∞–Љ–Љ—Л. –Ґ–∞–Ї–ґ–µ –њ–Њ—В—А–µ–±—Г–µ—В—Б—П –Ј–∞–љ–Њ–≤–Њ —Г—Б—В–∞–љ–Њ–≤–Є—В—М –≤—Б–µ –њ—А–Њ–≥—А–∞–Љ–Љ—Л —Б –Њ—А–Є–≥–Є–љ–∞–ї—М–љ—Л—Е —Г—Б—В–∞–љ–Њ–≤–Њ—З–љ—Л—Е –і–Є—Б–Ї–Њ–≤ –Є–ї–Є –Є–Ј —Д–∞–є–ї–Њ–≤. –І—В–Њ–±—Л —Б–Њ—Е—А–∞–љ–Є—В—М —Д–∞–є–ї—Л –њ–µ—А–µ–і —Г—Б—В–∞–љ–Њ–≤–Ї–Њ–є Windows, —Б–Њ–Ј–і–∞–є—В–µ –Є—Е —А–µ–Ј–µ—А–≤–љ—Г—О –Ї–Њ–њ–Є—О –љ–∞ –≤–љ–µ—И–љ–µ–Љ –љ–Њ—Б–Є—В–µ–ї–µ, –љ–∞–њ—А–Є–Љ–µ—А, –љ–∞ –Ї–Њ–Љ–њ–∞–Ї—В-–і–Є—Б–Ї–µ, DVD-–і–Є—Б–Ї–µ –Є–ї–Є –љ–∞ –≤–љ–µ—И–љ–µ–Љ –ґ–µ—Б—В–Ї–Њ–Љ –і–Є—Б–Ї–µ. –І—В–Њ–±—Л —Г—Б—В–∞–љ–Њ–≤–Є—В—М –љ–Њ–≤—Г—О –Ї–Њ–њ–Є—О Windows 7 –Ь–∞–Ї—Б–Є–Љ–∞–ї—М–љ–∞—П, –љ–∞–ґ–Љ–Є—В–µ –Ї–љ–Њ–њ–Ї—Г "–Э–∞–Ј–∞–і" –≤ –ї–µ–≤–Њ–Љ –≤–µ—А—Е–љ–µ–Љ —Г–≥–ї—Г –Є –≤—Л–±–µ—А–Є—В–µ —Н–ї–µ–Љ–µ–љ—В "–Я–Њ–ї–љ–∞—П —Г—Б—В–∞–љ–Њ–≤–Ї–∞ (–і–Њ–њ–Њ–ї–љ–Є—В–µ–ї—М–љ—Л–µ –њ–∞—А–∞–Љ–µ—В—А—Л)"